在现代办公中,能够方便地找到和下载各种文档格式是至关重要的。尤其是 PDF 文件,这种格式在文件保护和格式保持方面具有明显的优势。对于使用金山 WPS 的用户来说,了解如何下载 WPS 中的 PDF 文件是一项重要的技能。接下来将探讨与此相关的几个重要问题。
如何从 WPS 下载 PDF 文件?
下载 WPS 里的 PDF 文件需要注意哪些事项?
WPS 下载 PDF 文件的步骤是什么?
在金山 WPS 中下载 PDF 文件,相对简单,用户只需按照以下步骤进行操作。
1.1 访问文档源
打开金山 WPS Office,选择您需要下载的 PDF 文件。通常,PDF 文件可能在您的本地文档中,也可能需要从网上进行下载。对于在线文档,确保您的网络连接正常,以便快速访问文件。
1.2 使用 WPS PDF 阅读器
如果您的 WPS Office 版本带有 PDF 阅读器功能,可以直接打开要下载的 PDF 文件。选择“文件”菜单,找到“下载为”选项,并选择 PDF 格式进行下载。在这里,用户可以选择将文件保存为 PDF 文档。
1.3 确认保存位置
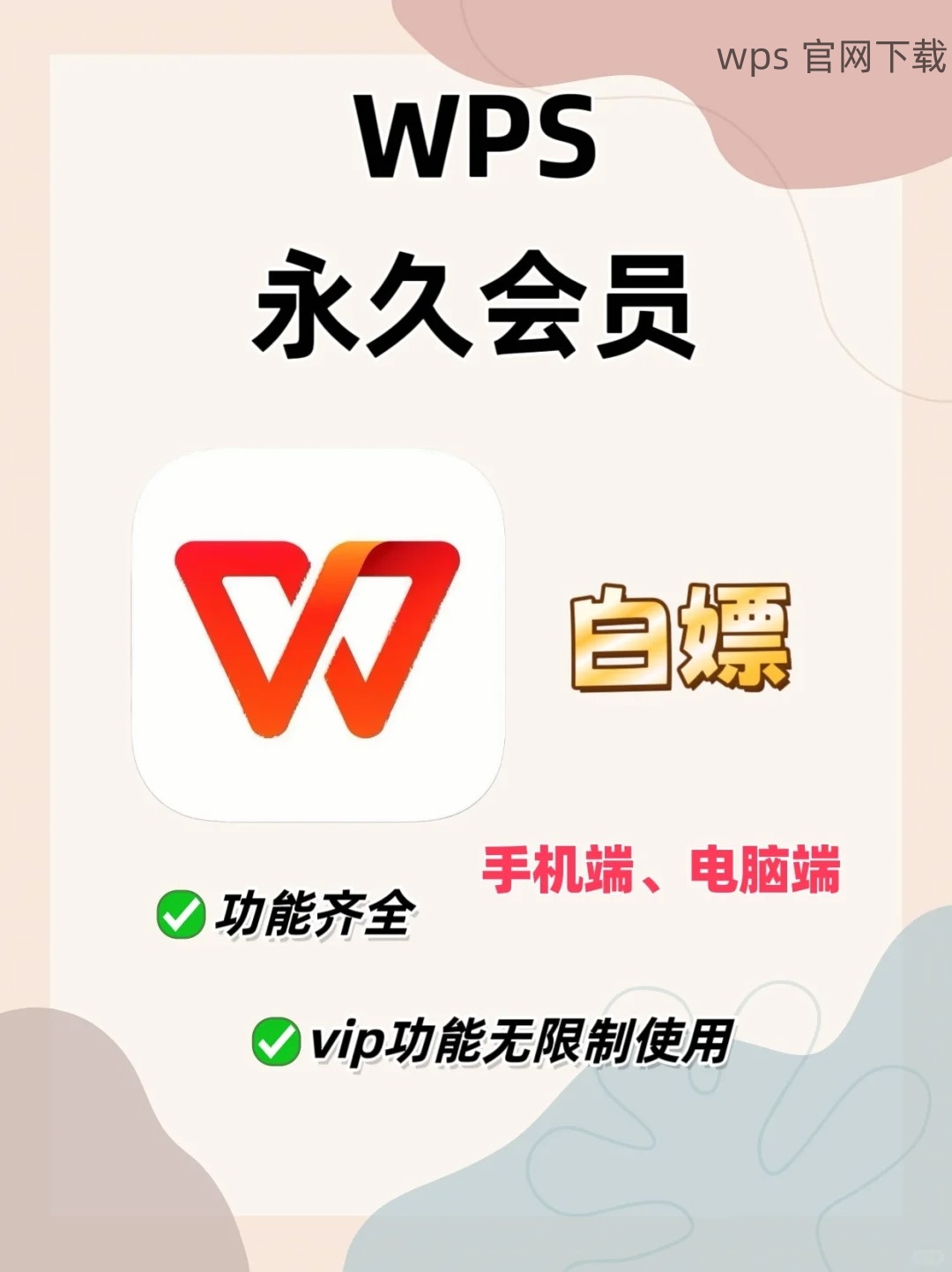
下载文件时,系统会询问您保存的文件位置。选择一个容易找到的文件夹,一旦确认文件下载完成,即可访问已下载的 PDF 文件。确保您所选的文件类型为 PDF。
在下载 PDF 文件过程中,了解一些重要注意事项将有助于顺利完成操作。
2.1 文件权限
对于部分文档,尤其是受保护文件,下载时可能会遇到权限问题。确保您有相应的访问权限,可以查看或下载文件。
2.2 文件版本
选择下载文档时,确认 WPS 的版本。有些版本可能不支持特定类型的 PDF 格式。您可以访问 WPS 官网 ,下载最新版本,确保功能全面。
2.3 网络连接
下载大型 PDF 文件时,确保网络连接稳定。网络中断可能导致下载失败或文件损坏。在下载过程中,避免进行其他重负荷下载操作。
明确的步骤可以帮助用户快速完成 PDF 下载。以下是简化的操作步骤:
3.1 打开 WPS Office
启动应用程序,在主界面选中“文件”选项,浏览并查找需要下载的 PDF 文件。如果文件来自网络,确保已打开相关网页。
3.2 使用文档菜单
点击“文件”菜单,选择“下载为”或者“导出”选项,根据提示选择 PDF 格式。此时,界面上会出现保存路径选择框。
3.3 选择保存路径
确认您希望将 PDF 下载到的文件夹,点击确认完成操作。系统将自动开始下载,下载完成后在选择的文件夹中找到 PDF。
在 WPS 中下载 PDF 文件的过程相对简单,只需遵循上述步骤即可顺利实现下载。确保注意文件权限、版本号和网络连接等细节,能让您在办公过程中更加高效。通过访问 wps 下载 免费获取最新安装包,增强您的文档处理能力。无论是个人还是企业用户,都能从中受益。
希望以上内容能帮助到您,愉快地使用金山 WPS 进行文档处理和下载操作。





