WPS 办公软件广受欢迎,但用户在安装后可能遇到重启后无法使用的问题。本文将探讨这一问题的原因,并提供有效的解决方案。
相关问题
问题 1: 为什么安装 WPS 后重启会出现无法打开的情况?
问题 2: 如何检查 WPS 的安装是否完整?
问题 3: 如何解决 WPS 启动时的错误提示?
解决方案
步骤 1:检查安装设置
1.1 查看安装记录
在操作系统中找到“控制面板”,然后进入“程序和功能”或“添加 / 删除程序”选项。查找列表中的 WPS 办公软件。如果找到此软件,确保其状态为“已安装”。
访问 WPS 办公软件的安装路径,通常是在系统的 C 盘以下。如果安装成功,您可以在该路径下发现多个子文件夹。如果不完整,需要重新下载并安装。
1.2 清理残留文件
在重启后,可能会有一些残留文件干扰软件运行。使用系统自带的清理工具,删除临时文件和安装生成的无用文件。以清理工具为例,打开该工具,勾选需要清理的项,并运行清理。
可以手动删除 WPS 安装文件夹内的缓存文件。找到 C:Users 用户名 AppDataLocalKingsoftWPS Office,将该目录下的临时文件删除。
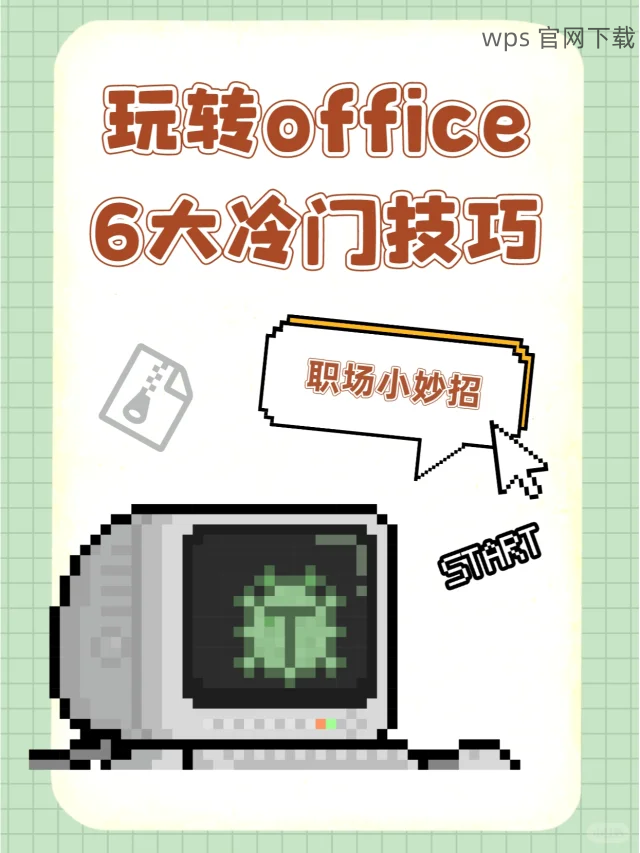
1.3 确认 系统兼容性
对于用户来说,确认系统版本也非常重要。WPS 必读环境要求包括 Windows 7 及以上版本。点击“计算机”右键选择“属性”,查看当前系统版本。
如果您的系统不符合要求,升级 Windows 版本或者考虑使用其他兼容性软件。
步骤 2:重新安装 WPS 软件
2.1 卸载 WPS
通过“控制面板”找到 WPS 软件,右键点击并选择“卸载”。在提示框里选择“是”,并等待卸载过程完成。确保在卸载后恢复系统的原始状态,清理所有残留项。
此时,您可能需要检查是否还有其他 WPS 版本存在于程序列表中,如有必要,逐一卸载。
2.2 下载最新版的 WPS
访问 WPS 官方网站,找到适合您系统的版本,进行 WPS 中文下载。安装过程中选择合适的安装路径,并保持默认安装选项,确保所有组件都被安装。
注意下载的版本与您的操作系统相符,避免因不兼容造成的问题。
2.3 完成安装并重启系统
安装完成后,系统会提示重启。在此时,不要直接忽略,重启电脑以使更改生效。重启后,查找桌面图标,点击启动 WPS 办公软件。
检查软件是否可以正常使用,并确保所有功能都可运行。
步骤 3:更新系统和驱动程序
3.1 更新操作系统
确保您的操作系统是最新版本。通过微软的“Windows Update”功能检查是否有新的更新。若发现更新,请及时安装,并重启计算机。
这样做不仅可以修复已知的系统 bug,还能改善软件的兼容性。
3.2 更新显卡和其他驱动
过时的驱动程序可能会引发启动出错。访问您的显卡品牌官网,下载并安装最新驱动。完成后重启电脑,确保更新生效。
在设备管理器中,可以右键点击显示适配器并选择更新驱动程序,这同样是一个有效的方式。
3.3 检查常用软件的冲突
有些软件可能与 WPS 办公软件产生冲突,您可以暂时禁用这些软件,观察是否能正常启动。如果可以,逐一启用以找出问题软件。
通过本文的步骤,用户应能顺利解决在重启 WPS 办公软件后遇到的问题。务必确保系统兼容、清理残留,并使用最新版 WPS 进行安装。遇到问题时,及时查看和更新软件,确保顺畅使用。
如需下载安装或使用 WPS 办公软件,访问官方网站进行 WPS 下载,确保安全且高效的工作体验。
