随着移动办公的普及,越来越多的用户选择在手机上使用 WPS 办公软件。本文将指导用户如何在手机上顺利使用 WPS,同时解答一些常见问题。
常见问题
下载安装后还需要什么设置吗?
如何快速找到下载的文档?
WPS 功能是否支持多种格式的文档编辑?
wps 下载和安装步骤
前往 wps 下载 页面,选择适合您设备的版本。WPS Office 具有优良的兼容性,支持 Android 和 iOS 系统。
在您的手机上打开应用商店,输入“WPS Office”进行搜索。找到由金山软件开发的应用,点击“下载”按钮以获取最新版本。确保网络连接正常,以免下载过程中出现问题。
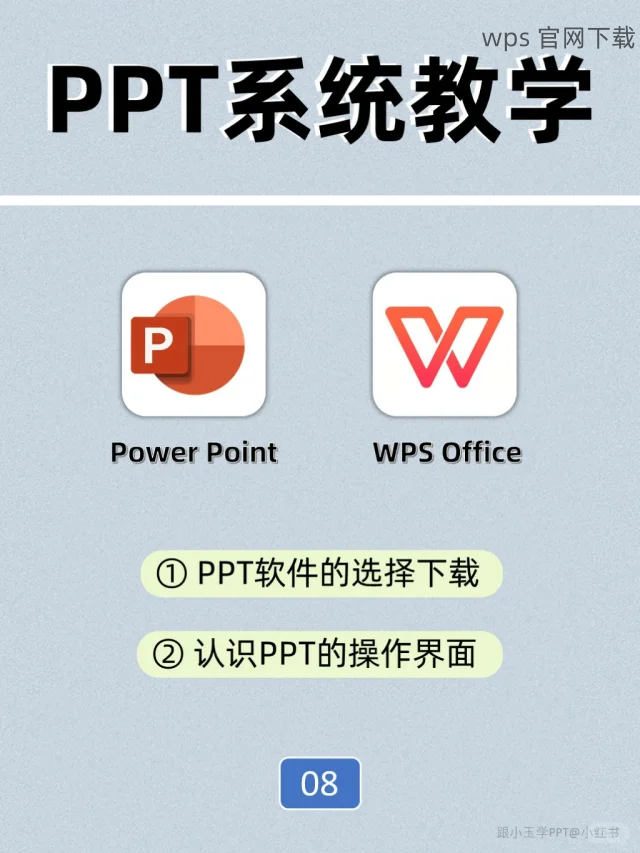
当下载完成后,系统会提示您安装。点击安装,等待软件自动完成安装过程。通常情况下,整个安装过程不会超过几分钟。
启动 WPS Office 应用,您可以选择使用手机号、邮箱或社交账号登录。如果没有账号,可以选择“注册”进行创建。登录后,您会发现一系列新功能为您开启,例如云文档服务等。
登录的好处是能同步您的文档和设置,方便您在不同设备上进行使用。特别是在处理重要文档时,确保您的登陆信息安全,有助于保护您的个人信息。
在主界面中找到“我的文档”,这是您所有文件的集中管理区域。点击进入后,您将看到“本地文件”和“云文件”两个选项。选择“本地文件”,您可以找到刚刚下载的文档。
WPS 还允许您直接在此界面创建新的文档或文件夹,通过“+”按钮进行新建,以方便整理不同类型的文档。这种文件管理方式帮助您快速找到需要处理的材料,极大地提升办公效率。
在“我的文档”中找到您要编辑的文档,点击打开进入编辑界面。WPS Office 的编辑功能包括文字排版、表格处理、幻灯片放映等。
编辑时,左侧工具菜单提供了丰富的功能选项,您可以选择添加文字、图片或其他元素。这里的操作非常直观,仅需轻触几下即可完成复杂的编辑任务。
完成编辑后,点击右上角的“保存”按钮,您将看到多个保存选项,包括保存到本地、保存至云端或导出为 PDF、Word 等格式。选择符合您需求的保存方式,以便后续使用。
WPS 的云文档功能十分强大,让您能够将文件保存在云端。在“文件管理”页面,您可以上传本地文档,这样可以在任何地方快速访问。
若需共享文件,可以在编辑界面找到分享选项,邀请其他人共同编辑或查看,是团队合作的理想选择。记得设定权限,以确保不必要的信息泄露。
通过以上步骤,您已经可以顺利使用手机版 WPS,进行文档的编辑和管理。享受数字办公带来的便利,充分发挥 WPS Office 的强大功能,让办公效率大幅提升。
如果您还未下载 WPS Office,不妨访问wps 官网,体验这款优秀的办公软件。





