想要在 WPS 中下载图片文件,很多用户常常不知道从何入手。本篇文章将为你提供详细步骤,帮助你顺利完成下载。你将发现整个过程简单明了,适合所有使用 WPS 的用户。以下将会提及与下载相关的几个问题:
如何快速找到 WPS 中的图片下载选项?
WPS 下载的图片格式有哪些要求?
我在哪里可以获取官方的 WPS 下载?
步骤一:打开 WPS 文档
在开始下载图片之前,首先需要确保你已成功打开 WPS 文档。打开 WPS 后,从菜单栏中选择“文件”选项。点击文件的下拉菜单后,选择你需要处理的文档格式,如 WPS 文档或其他,保证文档已完全加载。
步骤二:选择图片
下载图片的关键在于找到它。确定图片后,可以通过右键选择保存。
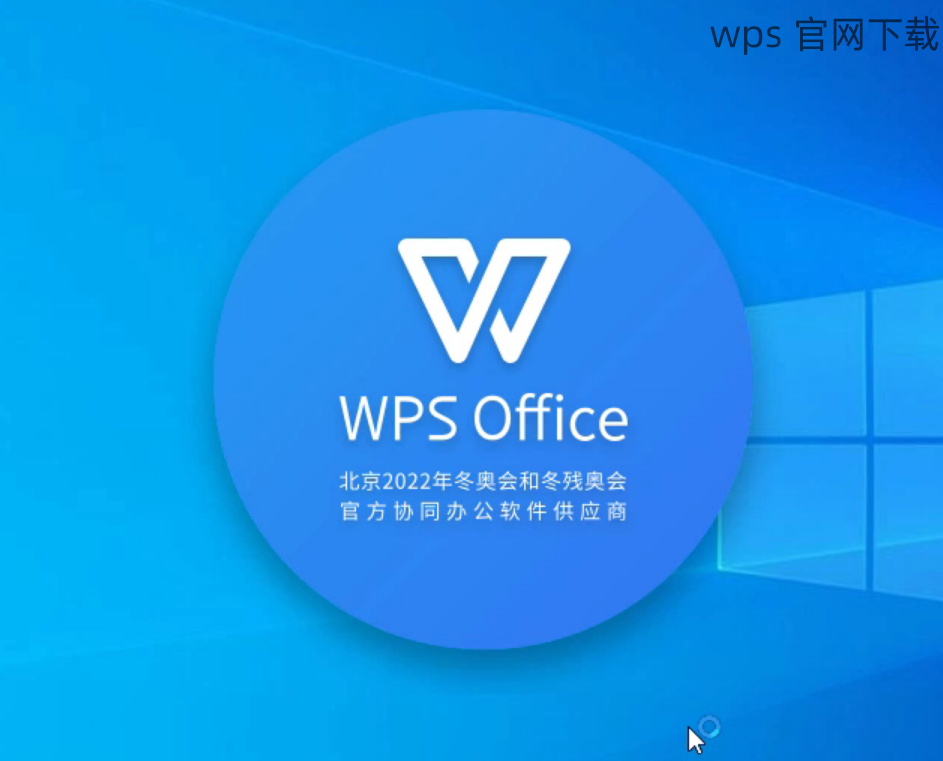
步骤三:确认保存路径
在选择保存路径时,注意选择一个你能轻松找到的地方。
步骤四:检查下载格式
WPS 下载的图片在格式上是否有所限制?通常情况下,WPS 支持多种图片格式。
步骤五:访问 WPS 官网获取安装包
需确保你使用的 WPS 版本是最新版本。你可以通过 WPS 官网获取最新下载链接。
步骤六:完成安装
下载安装完成后,需进行简单的配置以确保软件正常运行。
通过上述步骤,用户可以轻松在 WPS 中下载所需的图片文件。只需通过以下链接访问 wps 下载 ,你可以获得最新版本的 WPS 来确保其最佳性能。希望这些内容能够帮助到你们,有更多疑问也欢迎随时参考 WPS 官网。
在 WPS 中下载图片文件的过程虽然简单,但如果遇到问题,可以通过不断探索和利用官方资源来获得帮助。通过访问 wps 官方下载 ,你也能够获得更丰富的资源,用以提升你的文档处理效率。希望每位用户都能享受到 WPS 带来的便利。
正文完





