在现代办公环境中,使用 WPS Office 进行文档处理变得越来越普遍。许多用户需要在 WPS 中下载图片文件以增强其文档的视觉效果。本文将探讨如何在 WPS 中下载图片文件,并解答相关问题。
相关问题:
如何确保从 WPS 下载 的图片质量良好?
在 WPS 中下载的图片是否可以直接编辑?
如何从 WPS 官网 下载软件以便更好地使用图片功能?
解决方案
1.1 搜索引擎查找
访问互联网,使用搜索引擎查找素材网站。一些专门提供高分辨率图片和版权 -free 图片的网站如 Unsplash、Pexels 等,能让用户轻松找到所需的图片。
1.2 社交平台下载
社交媒体平台 (Flickr、Pinterest) 提供丰富的图片资源。寻找与自己主题相关的图片,并使用其提供的下载链接。
1.3 WPS 自定义资源
使用 WPS 自带的图片库,简化下载过程。
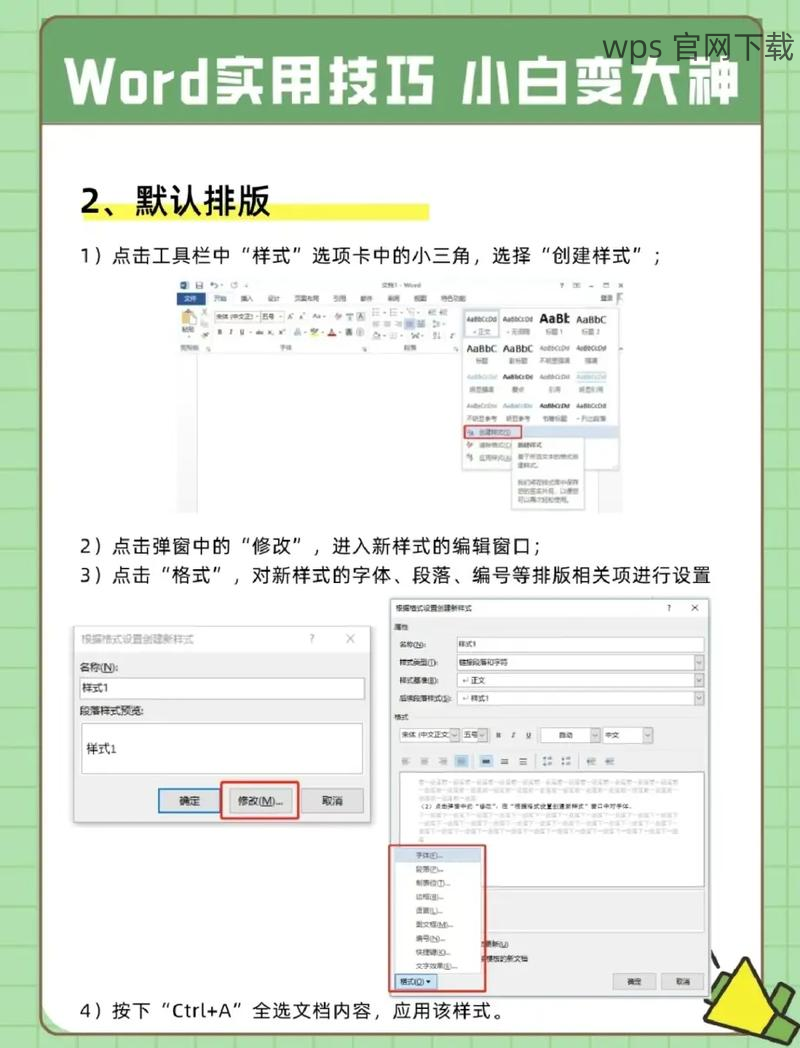
2.1 图片导入步骤
经过下载后,切换回 WPS 平台并开始导入图片。
2.2 调整图片位置
插入后,转换图片布局模式,实现简便的编辑和迁移。
2.3 确认图片的显示效果
运行预览模式,确认图片在最终文档中的展示效果。
3.1 寻找 WPS 官方下载渠道
访问wps 官网,确保安全下载版本。
3.2 安装 WPS 软件
一旦下载完成,执行文件开始安装。
3.3 完成安装并启动 WPS
安装完成后,打开软件并进行初步配置。
**
通过了解如何在 WPS 中下载和插入图片文件,用户不仅可以提高文档的质量,还能通过 wps 下载 获取更多功能。为了保证图片的合法性及使用的方便性,了解图片的来源及版权信息也显得至关重要。利用 WPS 的强大功能,可以更有效地处理文档,提升工作效率。
需要帮助时,请访问 wps 官网 获取更多支持和下载信息。
正文完
