在日常办公中,合适的字体能够增强文档的可读性和专业性。对于使用 wps 办公软件的用户,了解字体的下载与安装是必不可少的。正确安装后,用户可轻松在自己的文档中使用新字体,提升整体视觉效果。
相关问题
通过以下解决方案和步骤,用户能够快速下载和安装字体,为 WPS 文档增色添彩。
在众多字体中,寻找适合 WPS 的中文字体至关重要。可以使用以下方法:
步骤 1.1: 浏览字体网站
访问一些著名的字体下载网站,如“字体之家”、“站酷字体”等,列出可下载的字体。进入这些网站后,用户可以通过分类搜索功能找到合适的中文字体。在选择字体时,注意字体的授权情况,确保能合法使用。
步骤 1.2: 检查字体格式
大多数字体文件以 TTF 或 OTF 格式提供,这两种格式均被 WPS 支持。在下载之前,检查所需字体文件的格式,以确保它与 WPS 兼容。
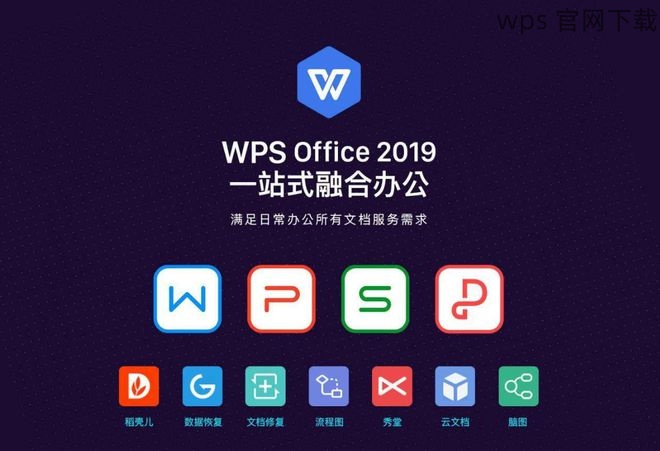
步骤 1.3: 添加收藏或下载示例
在找到合适字体后,可以将其添加到收藏夹中。对于已下载的字体,务必记下其保存路径,以便后续安装时使用。
字体下载完成后,接下来是将其安装到系统中,以便能在 WPS 中使用。
步骤 2.1: 找到下载的字体文件
打开文件管理器,导航到存放字体文件的文件夹中。确保文件的完整性,通过双击字体文件,预览其样式,以确认无误。
步骤 2.2: 安装字体
在预览窗口中,通常会有“安装”按钮。点击安装后,系统会自动将该字体添加到字体库。对于 Windows 用户,安装后的字体会自动在“控制面板”的“字体”目录中列出,确保安装顺利。
步骤 2.3: 重启 WPS 应用
安装字体后,重启 WPS 办公软件。重启后进入“字体”选择框,查找刚安装的字体,确保字体能够被识别并可以正常使用。
在成功安装字体之后,用户可以在 WPS 文档中进行字体的应用。
步骤 3.1: 打开 WPS 文档
启动 WPS 办公软件,打开需要编辑的文档。通过文件管理器的打开方式,选择目标文件。确保文档已加载完成,准备进行字体设置。
步骤 3.2: 选择文本并更改字体
在编辑器中,选中需要更改字体的文字部分。在工具栏中找到“字体”下拉菜单,浏览并选中新安装的字体,如果看不到,请检查字体是否同步。如果是可用状态,选择后便可应用到文本。
步骤 3.3: 调整字体大小和样式
在选择字体后,可以进一步调整其大小和样式,以适应文档的设计需求。点击“字体大小”下拉菜单,选择合适的尺寸,同时可以调整加粗、斜体等样式,以达到最佳效果。
安装与使用新字体为 WPS 文档增加了个性化的表现,通过选取合适的字体能够显著提升读者的阅读体验。确保字体的正确下载和安装是提升工作效率的关键。对每个 WPS 用户而言,灵活运用字体,将为文档增添无限可能。
记得要在合适的网站进行字体的下载,确保兼容性与合法性。从现有文档中保留已下载的字体设置,能够使文档制作过程更加顺畅,为工作增添助力。
通过了解这些简单的步骤,用户将能初步掌握字体设置的核心,提升 WPS 文档的专业性与美观度。
