在 WPS 中下载图片是一个常见的需求,无论是在创建文档、表格,还是在演示文稿中使用图片,这个过程都至关重要。很多用户可能在此过程中遇到一些问题,例如如何找到合适的图片以及如何有效地将图片插入到 WPS 文件中。
相关问题
解决方案
无论是在网上查找图片资料,还是从本地数据库中提取,正确的方法能帮助你轻松下载并使用各种图片资源。
步骤 1:查找合适的图片在线资源
在查找图片时,可以使用多种图像资源网站,如 Pixabay、Unsplash、Pexels 等。这些网站提供高质量、不受版权限制的图片,适合用于 WPS 文档中。
1.1 搜索相关关键词
利用 Google 或其他搜索引擎,以关键词为基础开展搜索,结合“免费图片”或“无版权图片”等短语。这样可以获取更多相关资源。
1.2 筛选和选择图片
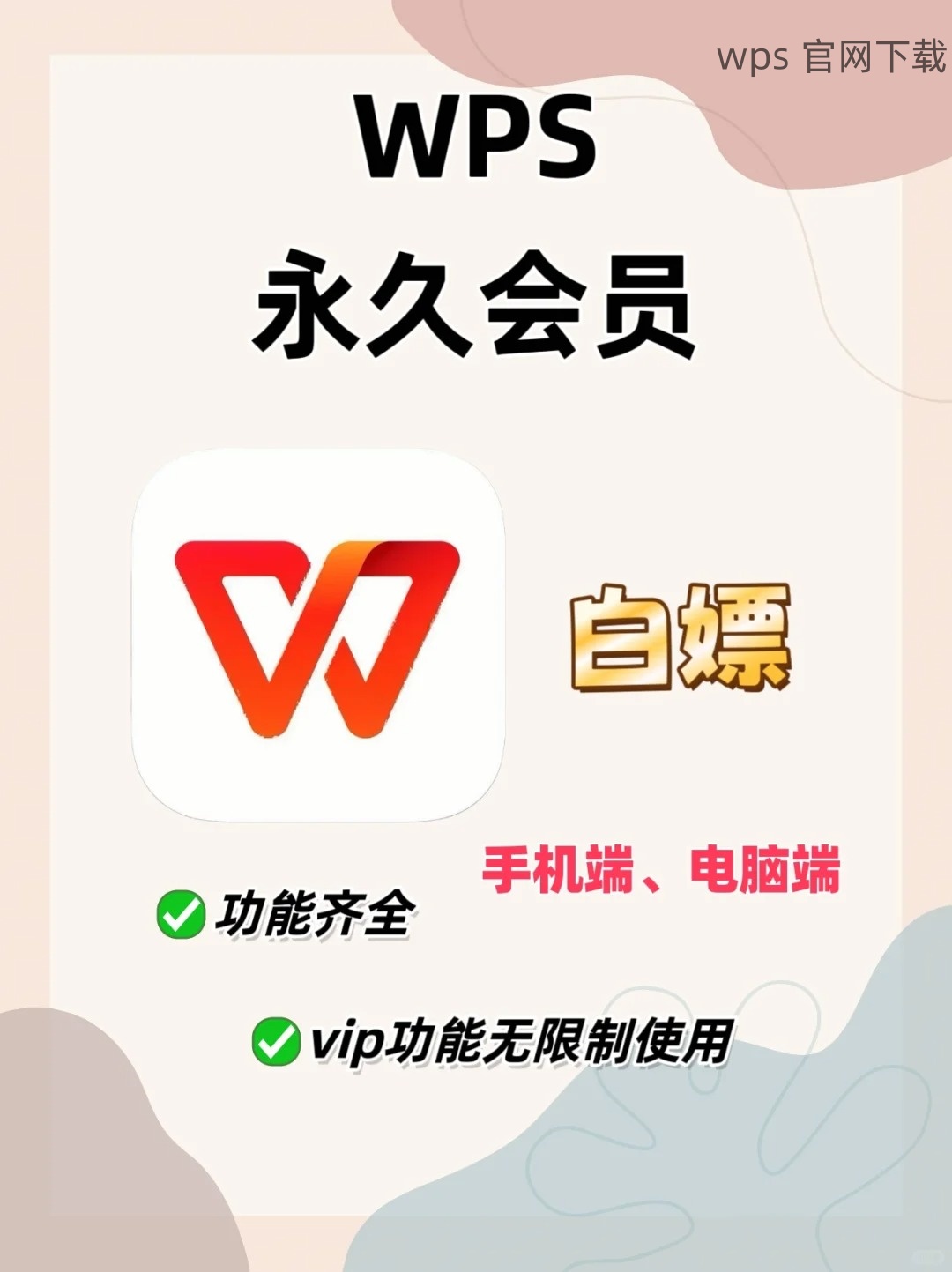
查看不同来源的图片,确保选择与你的主题相关的图片。在选择时,请关注图片的清晰度和适用性,以确保在 WPS 中显示时具有良好的效果。
1.3 评估图片格式
下载前检查图片格式,确保其为常用格式,如 JPG、PNG 等,这些格式均可直接在 WPS 中使用。
步骤 2:下载图片
在选择合适的图片后,你需要将其下载到本地文件夹,以便后续使用。
2.1 开始下载
点击所选图片上的下载按钮,通常会有不同的分辨率选项,根据需要选择并点击下载。
2.2 保存到本地文件夹
弹出的文件保存对话框中,选择您的本地文件夹,选择易于寻找的位置。同时可以明确命名,以便识别。
2.3 检查下载结果
下载完成后,找到未打开的文件,查看图片是否清晰,并确认其格式与文件名准确无误。
步骤 3:导入图片到 WPS
完成下载后,可以将 图片导入 到 WPS 文档中,步骤如下:
3.1 打开 WPS 文档
启动你所需的 WPS 文档,确保其格式与图片兼容,例如何 WPS 中文版 的文件格式如文档、表格、演示文稿等。
3.2 插入图片
在 WPS 界面中,选择“插入”选项,然后点击“图片”按钮,接着选择“来自文件”的选项。
3.3 选择并调整图片
在弹出的文件选择窗口中找到你下载的图片,点击“插入”。插入后,可以根据需要调整图片的大小和位置,以符合文档排版。
**
下载图片到 WPS 是一种简单而有效的方式,可以丰富你的文档内容,提高视觉效果。通过使用合法并高质量的资源网站,你可以轻松找到所需的图片。记住,在使用网络资源时,确保遵循相应的版权法规,以保护自己的创作权利。
掌握正确的下载方法,不仅能够提高工作效率,也能提升最终输出文档的质量。借助适当的 wps 下载 资源以及正确的操作步骤,任何用户都能轻松完成图片导入,创造出专业的文档、表格或演示文稿。在今后的工作中,合理利用这些资源,将使得 文档制作 过程更加流畅且富有成效。
