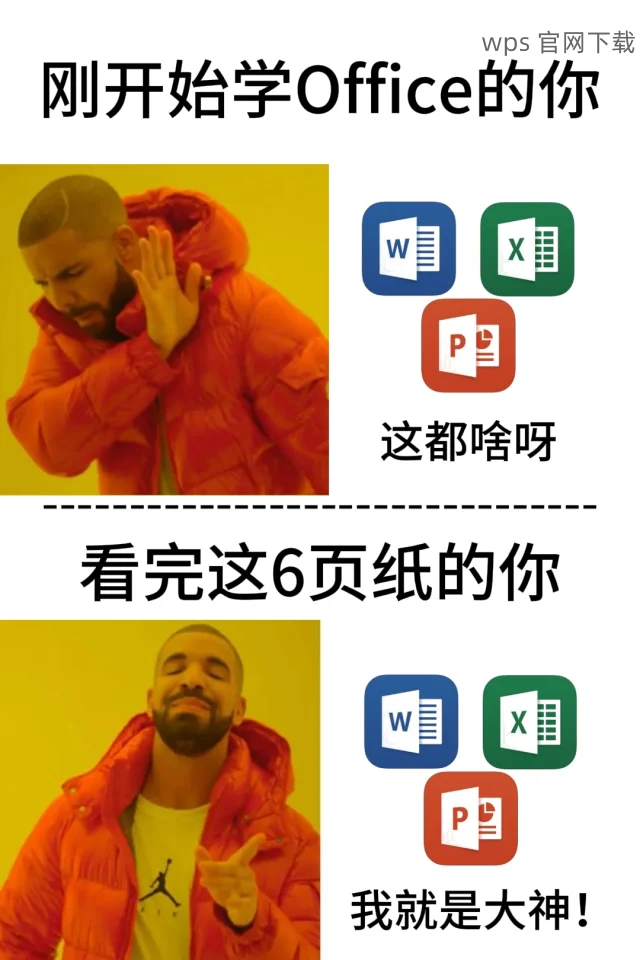WPS 是一款功能强大的办公软件,其版本多样,涵盖了多种操作系统。为了顺利下载和使用适合自己的 WPS 版本,你需要了解一些基本的下载技巧与步骤。接下来,本文将详细解析如何选择合适的 WPS 版本以及下载安装的具体流程。
相关问题:
如何选择适合自己操作系统的 WPS 版本?
WPS 下载 过程中出现失败该如何处理?
在下载 WPS 时,如何避免常见的安装错误?
选择合适的 WPS 版本
识别你的操作系统是下载适合的 WPS 版本的第一步。无论你使用的是 Windows、Mac 还是移动设备,不同的系统需要对应版本的wps 软件。如果不确定自己的操作系统,可以通过以下步骤进行检查。
在 Windows 系统中,右键点击“此电脑”图标,选择“属性”。在弹出的窗口中会显示系统类型(32 位或 64 位)。
对于 Mac 用户,可以点击左上角的苹果标志,选择“关于本机”,查看操作系统的版本信息。
移动设备用户则可以前往“设置”中查看系统版本。
确认了自己的操作系统后,访问 WPS 的官方网站,以确保下载的版本是最新和安全的。在官网上,通常会有针对不同操作系统的推荐下载链接。
在网页上查找你所需的版本,例如,若你使用的是 Windows,寻找“WPS 中文下载”或“WPS 下载”相关链接。
检查官网提供的版本信息,确保所下载的软件是适合你的操作系统的最新版本。
注意检查软件的更新日志,以了解新版本的功能和修复的 bug。
在选择下载之前,查看用户评价和反馈也很有必要。通过用户反馈,可以了解该版本的稳定性和性能表现。
在相关论坛或者社交媒体上,搜索 ”WPS 下载 ” 或 ”WPS 中文版 ” 的关键词,查看用户使用体验。
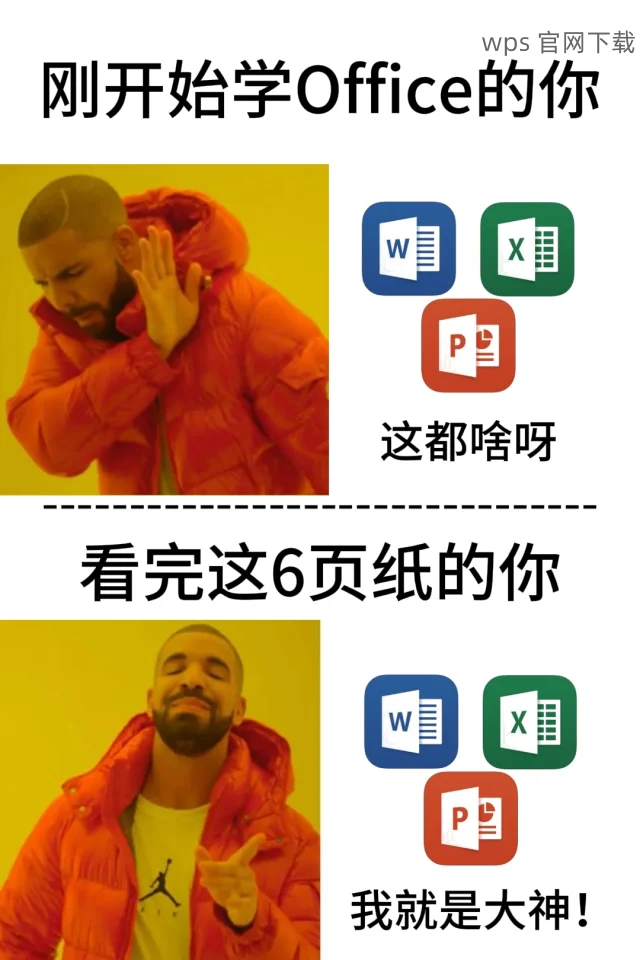
阅读几个最新的评论,特别是同系统上的用户所提供的反馈。
关注用户提到的问题和解决方案,做好心理准备。
进行 WPS 下载
确认所有信息后,进入 WPS 的下载页面,确保链接安全。对于网络安全,确保你在一个合法的网站上。
输入官方网站的 URL,直接访问所谓的下载页面。
确保下载页面没有任何广告或弹窗,以防恶意软件感染。
对页面内容进行仔细阅读,确认下载链接后便可点击下载。
完成页面的确认后,点击下载链接进行下载。根据使用的平台不同,下载过程可能会有所不同。
对于 PC 用户,下载会提示文件的保存位置,选择一个易于访问的文件夹。
确保文件下载完成后,可以点击查看文件夹以确认下载文件的完整性。
在移动设备上,触摸下载按钮后,会自动开始下载,等待持续一段时间,下载结束后查看手机通知栏。
在下载过程中,运行杀毒软件以避免可能的安全隐患。
开启你的杀毒软件并更新到最新版本,确保对下载文件进行扫描。
一旦文件下载完成,立即使用杀毒软件对文件进行安全检查,确认文件无病毒后再进行安装。
若下载的文件被标记为不安全,寻找其他版本或在安全网站上寻找。
安装 WPS 软件
下载完成后,打开安装程序以开始安装过程,确保可靠性和安全性。
双击下载的安装文件,如果提示允许更改计算机设置,请选择“是”。
在安装开始之前,可查看安装程序的说明,以了解将要进行的步骤及选项。
确保关闭其他不必要的应用程序,以提高安装速度。
在安装过程中,会出现安装类型的选择,包括“典型安装”和“自定义安装”。
选择“典型安装”适合大多数用户,程序将默认安装基础组件。
若需要更多个性化设置,可选择“自定义安装”,然后根据提示选择安装位置和附加组件。
不同版本的 WPS 可能提供不同的插件或工具,可以根据需要灵活选择。
安装完成后,确认 WPS 软件能正常运行。
在安装程序结束后,确保勾选“打开 WPS”的选项,立即启动软件。
若软件无法启动,可以重新检查安装过程中是否有错误提示。
启动后,初次使用时可进行软件的个性化设置,包括主题和默认模板等。
下载 WPS 软件的过程涉及多个关键步骤,包括选择合适的版本、下载及安装等。对于不同的用户而言,选择适合自己的版本是关键。了解自身操作系统的信息、浏览官方网站、参考用户反馈能大大提升下载成功率。保护好自己的计算机安全也是不可忽视的环节。希望通过本教程,您能顺利完成 WPS 下载及安装,否则不妨再次进行反馈,便于及时调整和优化安装环境。