在使用 WPS 进行文档创建时,遇到下载模板后图片不显示的情况并不少见。解决这个问题,可以通过一些简单的操作来确保模板中的图片正常显示。接下来,本文将详细介绍解决这一问题的几种方法。
相关问题
解决方案
检查下载的模板里的图片
在工具栏中可以找到模板管理选项,点击后可以检查已下载的模板文件。
1.1 进入模板管理
找到 WPS 软件的主界面,寻找“模板”选项并点击。这通常在文件菜单或者工具栏上。此操作将打开模板管理器,里面展示了所有已下载的模板,包括图片资源。
1.2 确认是否含有图片
在模板列表中,选择当前所用的模板,查看其详细信息,确认是否有图片资源可供使用。图片的显示往往会在文件的预览中呈现。
1.3 重下载或更新模板
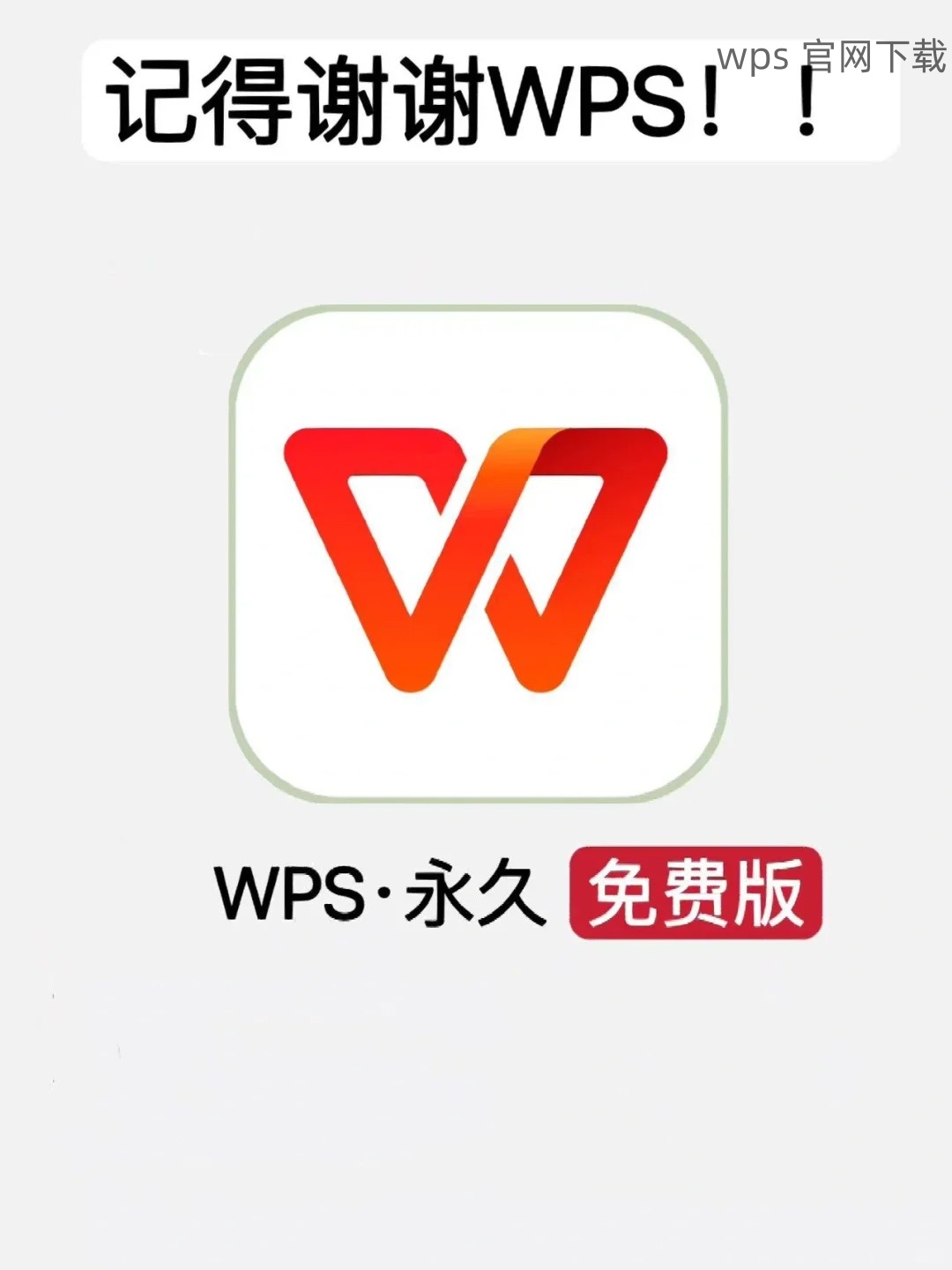
如果确认模板中确实没有图片,可以尝试重新下载该模板。访问 WPS 官方资源,搜索同样的模板,确保下载完整,有图片的版本。
设置 WPS 的显示选项
在一些情况下,WPS 的默认设置可能会导致图片不显示,通过调整设置可以解决这一问题。
2.1 进入 WPS 设置
打开 WPS 软件,寻找界面右上角的“设置”按钮,点击进入设置面板。在这里可以进行界面和文件管理的各种选项调整。
2.2 调整显示选项
在设置面板中,找到“显示”选项,确保图像显示功能已经开启。有些版本可能会有“显示所有内容”的选项,确保它处于激活状态。
2.3 保存更改
完成调整后,记得保存更改。退出设置面板,返回对应的文档,检查此时图片是否会正常显示。
使用适当的格式
有些模板中的图片格式可能与 WPS 不兼容,或者在下载过程中出现了损坏。
3.1 识别图片格式
查看模板文件中图片的格式,常见的兼容格式有 JPEG、PNG 等。如果发现格式不一致,考虑使用图像转换工具将其转换成更为通用的格式。
3.2 转换图片格式
使用图像处理软件(如 Photoshop 或在线工具)来调整图片格式。上传需要转换的文件,选择合适的输出格式,执行转换。
3.3 重新插入图片
转换完图片格式后,返回到 WPS 中,重新插入更新过的图片,确认显示正常。
*
通过以上三个主要步骤,可以有效解决下载 WPS 模板后图片不显示的问题。当确认模板合规后,确保在设置中开启显示功能。同时,对图片格式的有效管理也是确保其正常显示的关键。通过对 WPS 下载模板的合理使用和管理,能大幅提高工作效率,优化文档内容的呈现。
确保在日常工作中定期更新 WPS 的版本,避免因软件过低造成的不必要的麻烦,为你的办公环境保驾护航。





