用 wps 办公软件处理文档的过程中,用户经常会遇到 下载 文件后,无法顺利 打开 这些文件的问题。无论是从网盘还是其他渠道下载下来的文件,正确的打开方法尤为重要。以下内容将为您提供有效的解决方案,同时解答相关疑问。
相关问题:
解决方案
确认文件下载状态
在下载完成后,首先查看文件的大小。如果文件的大小与原文件相差较大,可能存在下载不完整的情况。可以尝试重新下载该文件。
为了确保文件完整性,在下载前确认文件的大小。您可以通过对比文件下载后的大小和链接页面上显示的文件大小来判断是否完整。
使用文件修复工具
假如文件大小正常,但仍无法打开,可以尝试使用文件修复工具。很多工具可以专门修复 WPS 文档,比如“WPS 修复工具”,选择合适的工具可以大大提升文件恢复率。
机器种类及存储介质的不同,可能导致文件部分损坏。在恢复之前务必备份完整文件,以免误操作导致更大损失。
明确文件类型
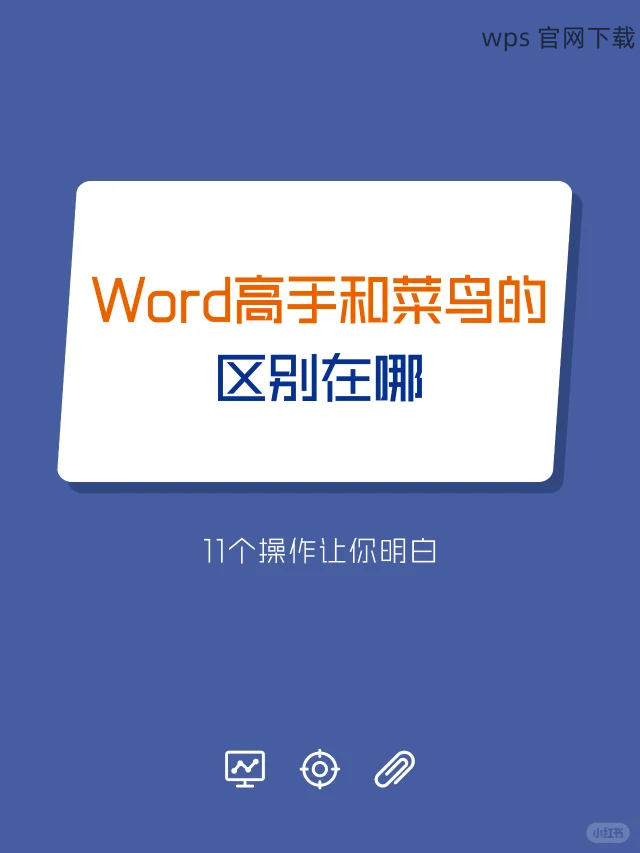
不同于其他文件类型,WPS 文件以特定格式储存。在下载任何文件前,确保了解文件格式,类似文档、表格及演示文稿等。
此步骤有助于选择合适的应用程序打开文件。在 WPS 软件小框上,检查文件名后缀,确认是 .wps、.et 或 .dps 格式。
访问应用设置
打开设备的设置面板,找到 “ 应用 ” 或 “ 程序 ” 选项。在此选项中,您会找到不同应用程序的列表。
在此列表下,查找 WPS 办公软件。如果未能找到,可以选择手动添加或重新安装 WPS,确保其正常注册。
设定默认打开方式
在 WPS 应用信息界面,选择 “ 默认应用 ” 设置,点击“更改默认设置”,将其指向 WPS 办公软件,这样无论何时您下载的文件均可自动使用 WPS 打开。
如果文件仍无法顺利打开,尝试重新安装 WPS 或前往其官方网站下载最新版本的程序进行更新。
应用权限许可
确保 WPS 软件获得所有必要权限,例如读取存储和文件管理权限。在应用设置中,查找并允许 WPS 应用访问您的文件存储。
权限问题能极大影响文件的打开和读取,确保权限设置完好,以避免不必要的麻烦。
错误提示分析
若在打开文件时弹出错误提示,仔细阅读提示内容。这有助于判断文件是否损坏或缺少相关组件支持。若提示信息提及缺少某种字体或插件,及时进行安装。
根据提示内容,可以采取针对性的措施加以解决。比如,缺少某个插件的话,可选择访问 WPS 官方网站进行下载。
探索文件位置
确认文件存放位置,是否存放于网络驱动器或外部设备中。若文件存放位置不稳定,导致软件无法读取到该文件。
确保文件路径无误,尝试将文件移至本地硬盘再进行打开。
细节检查
务必关注文件的后缀名是否正确,名称中是否包含特殊字符。这些细节影响着文件的稳定性与程序的读取能力。
若某些文件无法打开,通过查看文件属性来调查相关信息,尝试使用 WPS 的其他版本尝试打开。
有效应对下载后文件打开问题
处理下载后的 WPS 文件时,确认文件完整性、设置默认程序及排查潜在错误,是解决问题的有效途径。通过本指南中的逐步分析和步骤,将能帮助用户顺利解决文件无法打开的困扰。在使用过程中,确保定期更新最新版本的 WPS 软件,这样能提升使用效果,避免再次遇到类似问题。
在处理任何 WPS 下载 的文件时,明确路径及设置,确保工作高效顺利。
