WPS Office 是一款功能强大的办公软件,其兼容性使得用户能够轻松打开、编辑 Excel 文件。但不少用户在下载 WPS 后遇到如何使用 Excel 文件的问题。本文将介绍具体步骤以及常见问题,帮助用户更好地使用 WPS Office。
常见问题
如何在 WPS 中找到 Excel 文件的打开方式?
WPS 下载后能否直接使用 Excel 功能?
是否可以将 WPS 中创建的 Excel 文件保存为其他格式?
解决方案
在 WPS 下载完成后,打开 Excel 文件的步骤如下:
1.1 启动 WPS Office
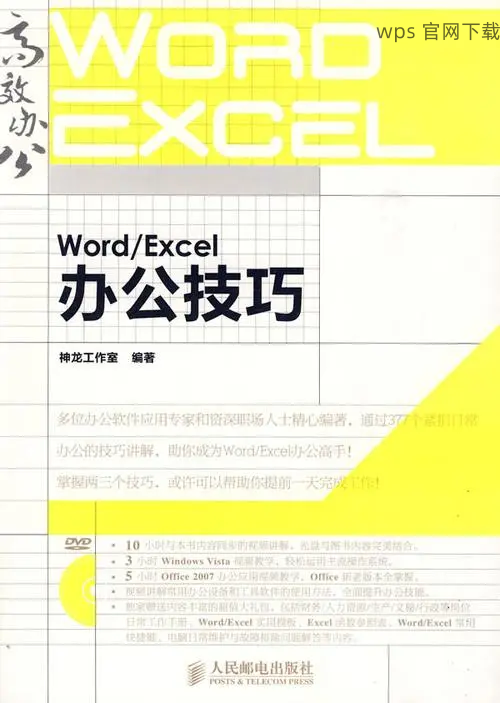
1.2 导入 Excel 文件
1.3 整理视图与设置
WPS 中的 Excel 提供了许多强大的功能,确保您充分利用这些优势。
2.1 编辑和格式化单元格
2.2 数据计算和函数使用
2.3 导出文件到其他格式
WPS Office 的灵活性使得用户在下载后使用 Excel 功能变得无比简单。用户只需简单的步骤便可顺利打开和编辑 Excel 文件,并充分利用其强大功能。欲获取更多信息和帮助,您可以访问 wps 官网,在这里找到适合您的解决方案,或者直接wps 下载 最新版本以获取更好的体验。
正文完
