在完成 wps 下载 后,如何有效地使用并管理文档成为了许多用户关注的重点。本文将逐步讲解在安装完 wps 中文版 后,如何高效地查找和应用模板及文档。
相关问题:
确定下载位置
每当文件被下载时,用户通常需要确认文件下载的保存位置。一般情况下,系统会将文件保存在默认的下载文件夹里。
使用搜索功能
若找不到文件,使用操作系统的搜索功能是一个高效的解决方案。直接在系统的搜索框中输入文件名或类型(如 “.docx” 或 “.pptx”)即可。
查看最近下载的文件
绝大多数操作系统会记录用户最近打开的文件,用户可以通过“最近项目”文件夹查找。
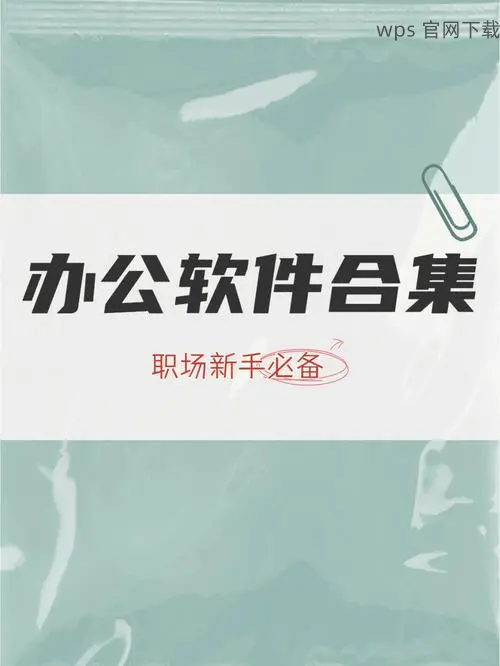
打开下载的模板
为有效使用下载的模板,需确认其格式和可用性。常见的模板类型包括 .doc、.ppt 和 .xls。确认文件格式后,可以在 wps 中打开。
创建新文档
每当你打开下载的模板时,可以选择以它为基础创建新的文件。点击“文件”选项,选择“另存为”来保存为新文档。
修改和保存文档
在实际使用模板的过程中,如需增加或修改内容,可以随时在文档中进行编辑。
安装下载的字体
在使用 wps 时,如果下载了新的字体,可以按照以下步骤进行安装。
在文档中选择新字体
为了在 wps 中使用新字体,需在软件的字体列表中找到它。
保存使用了新字体的文档
本步骤与基本文档编辑相似,保存是确保你的修改不会丢失的重要环节。
在完成 wps 下载 后,用户应熟悉如何查找已下载的文档,应用新模板以及使用新安装的字体。通过以上的步骤,经过实践与探索,能够使你在使用 wps 办公软件时更加高效且流畅。如果对操作仍有疑问,不妨重新查看本指南,或探索更多相关内容以提升使用体验。
正文完
