WPS Office 是一款功能强大的办公软件,提供了文档编辑、表格管理、演示制作等多种功能。无论是日常办公还是学术研究,WPS Office 都能帮助用户提高工作效率。本篇文章将为您详细介绍如何从 WPS 官网 进行 WPS 软件下载的步骤,以及在下载过程中可能遇到的一些问题及解决方法。
相关问题
确保从 wps 官网 下载到最新版本的 WPS Office
在进行 WPS 软件下载时,确保您获得最新的版本是非常重要的,这可以帮助您享受最新的功能和安全更新。以下是确保从 wps 官网 下载最新版本的步骤:
步骤 1:访问wps 官网
步骤 2:选择合适的版本
步骤 3:下载文件并查看版本信息
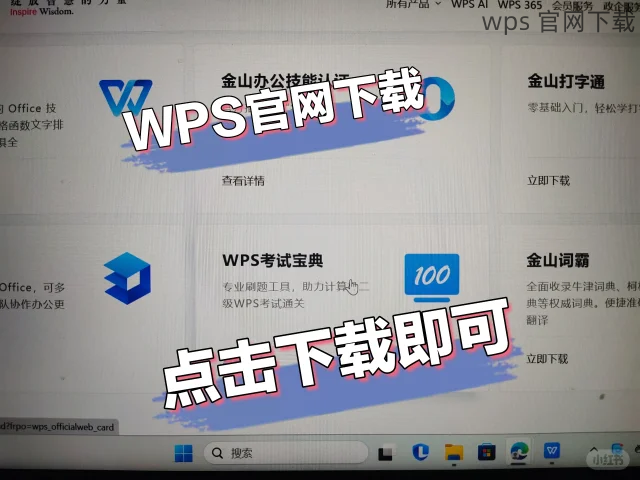
WPS 下载后安装过程中出现错误,应该如何解决?
安装在 WPS 下载完成后可能会出现错误,让许多用户感到困惑。以下是一些常见问题以及解决方案。
步骤 1:检查系统要求
步骤 2:清理临时文件夹
步骤 3:重新启动安装
怎样轻松找到下载的 WPS 文件?
下载完成后,迅速找到文件是许多用户关注的问题,以下是一些有效的方法。
步骤 1:查看浏览器的下载记录
步骤 2:使用搜索功能
步骤 3:设置默认下载目录
WPS Office 是一款非常实用的办公软件,通过以上步骤,您可以轻松下载并安装最新版本的 WPS Office。如果在安装过程中遇到问题,只需根据上述解决方案进行调试。确保您从 wps 官网 下载可以获得最新的功能和安全保障。希望本文能帮助您更好地使用 WPS Office,提高您的工作效率。
正文完
