在现代工作和学习过程中,WPS 办公软件被广泛应用,其强大的功能和用户友好的界面帮助用户更高效地完成日常任务。本篇文章将详细介绍在计算机上如何进行 WPS 下载和安装,让你轻松上手,开启高效办公模式。
常见问题
解决方案
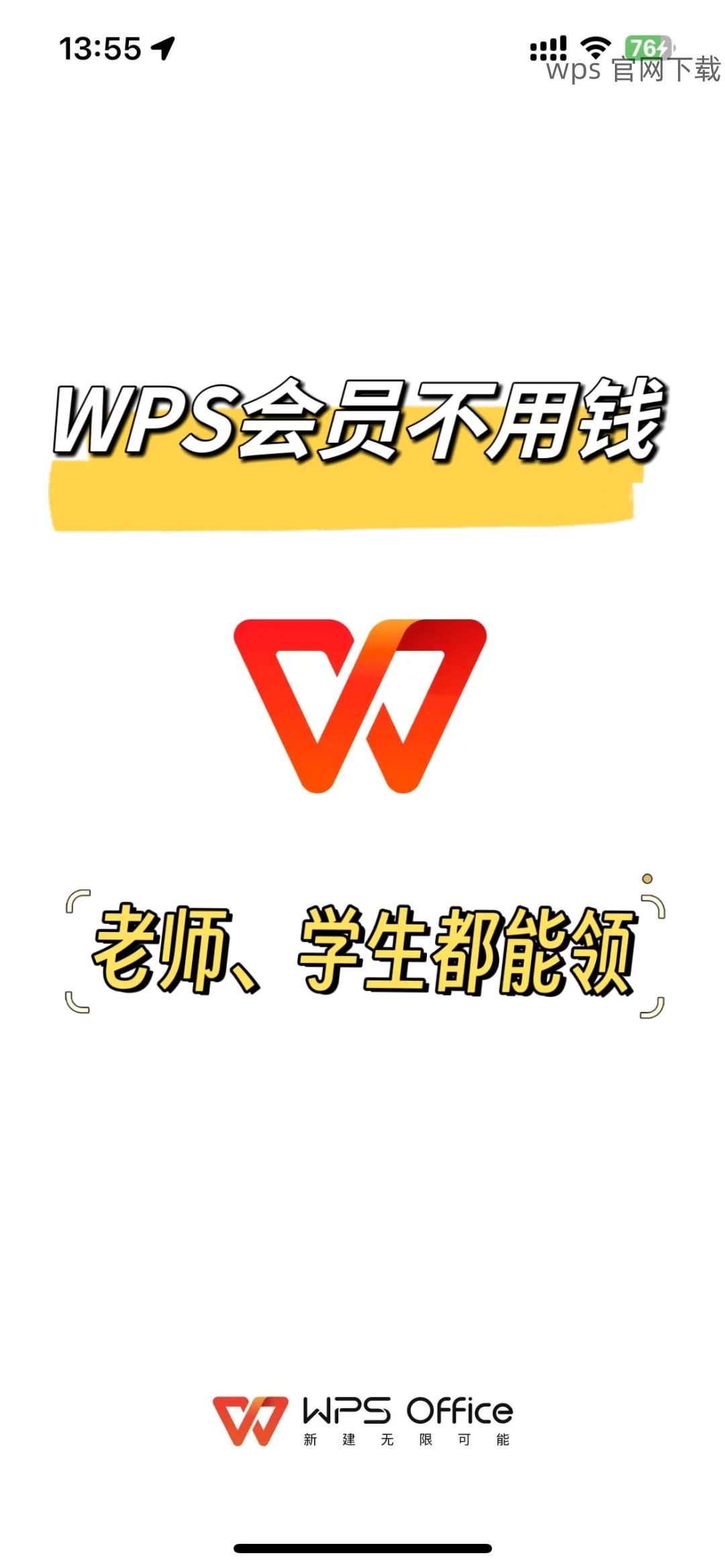
步骤详解
步骤 1: 访问官方网站进行 WPS 下载
访问金山办公软件的官网,确保你能找到最新版本的 WPS 中文下载。页面通常会有“免费下载”按钮,点击后会进入下载页面。在下载时,注意选择适合你操作系统的版本,如果使用的是 Windows 系统,请选择 Windows 版本的 WPS 下载。
在下载之前,可以查看软件的相关介绍和更新日志,这能帮助你了解新版本中增加了哪些功能或者修复了哪些已知问题。确认好后,点击下载,系统会提示你选择文件保存的路径,选择一个容易找到的位置,避免日后查找烦恼。
确保在下载过程中不要中断网络连接,若下载速度慢,可以尝试更换网络环境,比如使用有线网络来提高下载稳定性。
步骤 2: 安装 WPS 软件
完成下载后,双击下载的安装包,系统会弹出安装界面。在安装过程前,请仔细阅读软件的使用协议,在确保同意后点击“下一步”。接着,系统会要求选择安装位置,使用默认选项,除非你有特殊需求。
在软件安装过程中,你可能会选择是否创建桌面快捷方式,这可以帮助你快速访问 WPS 中文版。如果你是新手用户,保留这个选项,以便于快速打开软件。
安装完成后,系统可能会提示你进行初始化设置,按照系统的提示进行相关设置,以确保软件能够正常使用。
步骤 3: 启动与使用 WPS 软件
安装完成后,找到桌面上的快捷方式,双击打开 WPS 软件,进入主界面。为了更好地使用软件,你可以选择注册账户或直接用游客模式体验软件功能。
如果在首个开启软件后,需要配置一些个性化设置,比如更改界面主题、字体等,可以通过软件的设置选项进入进行调整。同时,注意检查更新,确保你的软件版本是最新的。
在之后的使用中,常常可以享受到 WPS 所提供的云端同步功能,这样可以随时随地访问你的文档。
在本文中,介绍了如何在计算机上进行 WPS 下载和安装的具体步骤,包括下载来源的选择、安装过程的详细说明与软件的初始使用设置。通过这些步骤,相信你能轻松完成 WPS 中文版的安装,提升办公效率。
希望这些内容能够助你在工作或学习中更顺利地使用 WPS 办公软件,享受高效的文档工作体验。
