WPS 演示文稿是一款功能强大的办公软件,支持用户在进行演示时进行录屏,方便记录每一个精彩瞬间。通过这种功能,用户能够将教学内容、会议讨论等进行录制,更好地分享和回顾。这篇文章将详细介绍 WPS 演示文稿录屏的相关功能,并给出常见问题的解决方案和具体的操作步骤。
相关问题:
要找到 WPS 演示的录屏功能,用户可以依照以下步骤进行操作:
运行 WPS 演示软件,确保软件版本是最新的。可以通过浏览器进行 WPS 中文官网下载最新版本的安装包,并完成安装。打开软件后会看到主界面,通常左侧为文件列表,右侧为编辑区域。
在顶部的菜单栏中,有多个选项供用户选择。光标移动到“插入”选项,点击进入。此时会展示多个功能选项,包括图片、图表、音频等。
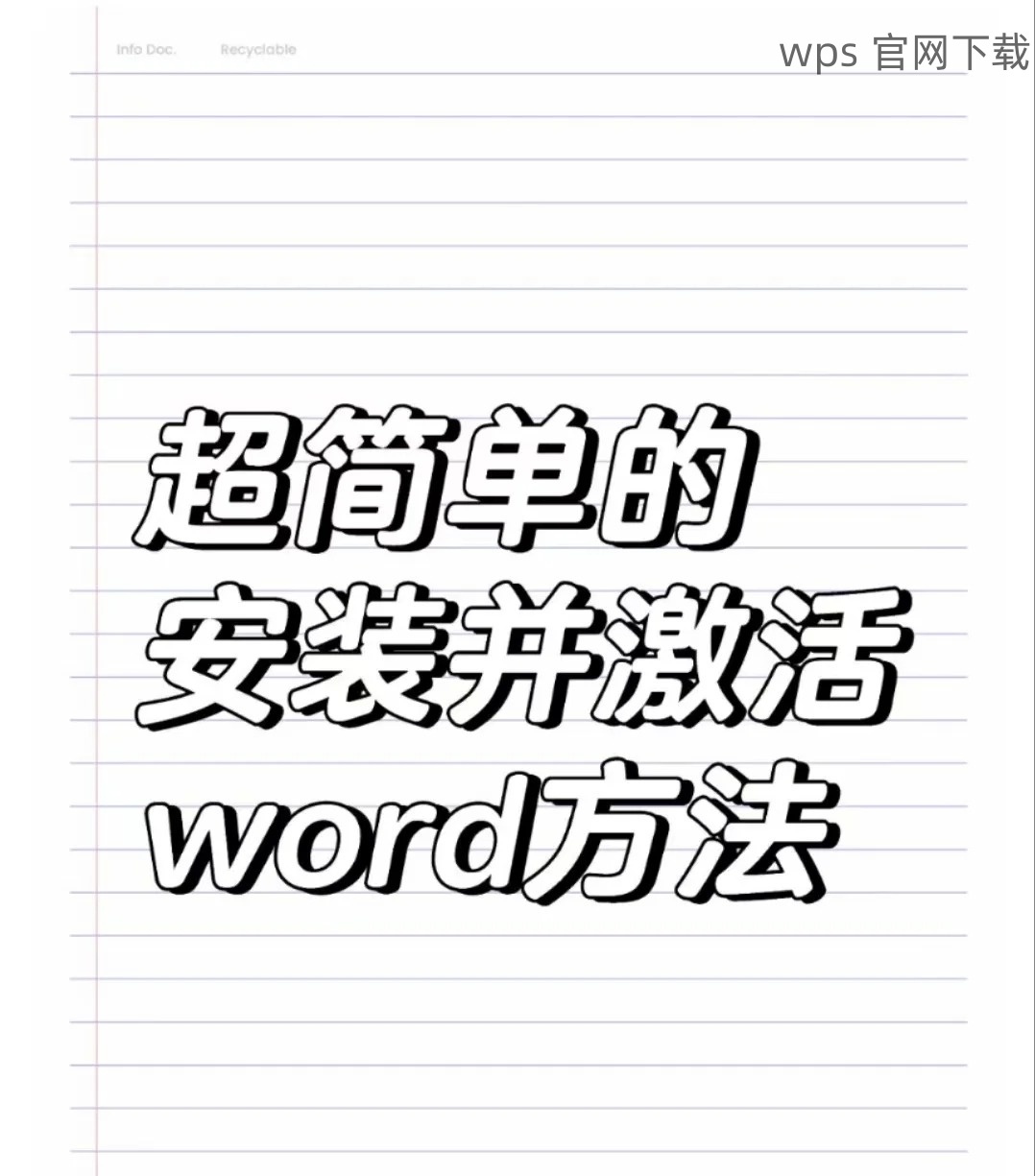
在“插入”菜单中,用户会看到“录屏”选项。点击该选项后,系统将自动开启录屏模式,准备好进行录像。
视频卡顿是很多用户在录屏过程中常遇到的问题,特别是当电脑性能不足时。解决视频卡顿问题的方法包括:
确保电脑满足 WPS 的运行要求。检查 CPU、内存和硬盘空间是否充足。如果发现性能不足,可以考虑升级硬件配置,比如增加内存条和更换更快速的固态硬盘。
在录屏前,检查电脑运行中的应用程序,关闭一些不必要的后台程序以释放系统资源。按下“Ctrl + Shift + Esc”组合键打开任务管理器,查看正在运行的程序,结束那些占用较高资源的应用。
在 WPS 录屏的选项中,可能可以调整录制画质。选择较低的画质将有助于减轻对系统的负担,从而减少卡顿现象。在录屏开始之前,检查设置中的画质选项并进行调整。
用户遇到无法保存录制视频的问题时,可以按照以下步骤进行排查:
在进行录屏时,系统需要将录制视频保存到一个指定的目录。确保所选路径是可写入的,而不是只读或被系统保护的文件夹。推荐将视频保存到桌面或文档文件夹中。
确认 WPS 演示是否获得了足够的存储权限。在 Windows 系统中,可以右击软件图标,进入“属性”设置权限,确保该软件拥有写入权限。
如果以上步骤都无效,检查 WPS 演示软件是否为最新版本,过旧版本可能会出现兼容性问题。访问 WPS 中文下载页面,下载最新版本并进行更新。
通过 WPS 演示文稿的录屏功能,可以方便地记录重要的会议、课程和精彩的演示内容。若在使用过程中遇到相关问题,可以参考本文提供的解决方案与步骤。无论是寻找录屏功能,处理录屏卡顿,还是解决无法保存视频的问题,都可以得到有效的解决。使用 WPS 软件的过程中,常进行版本更新,保持最佳的使用体验与功能效果。
在遇到其他问题时,多尝试不同的设置选项,或查阅更多的 WPS 下载 和使用指南,提升办公效率。





