在制作 演示文稿 时,合适的背景音乐能有效增强观众的体验。然而,许多人在寻找音乐资源时可能会遇到困难。本指南将介绍如何通过 WPS 演示下载音乐,同时提供一些常见问题的解答。
相关问题:
如何找到适合的音乐资源?
如何操作 WPS 演示来下载音乐?
下载的音乐格式是否兼容 WPS?
解决方案
获取高质量的音乐资源,通常需要使用一些指定的网站或者平台。同时,确保下载的音乐格式能够与 WPS 演示兼容,以便顺利使用。
步骤 1:搜索合适的音乐资源
选择合适平台
在获取音乐时,可以访问一些音乐库或在线资源网站。这些平台通常提供丰富的音乐选择,包括背景音乐、插曲等。找到这些平台的方式很简单,只需在搜索引擎中输入相关关键词,如“免费音乐下载”。
确保选择那些信誉良好、用户评价较高的资源网站,以避免版权问题和音乐质量差的情况。
查看版权信息
下载音乐的过程中,注意 copyright 和 licenses 相关信息。确保所下载的音乐是可以合法使用的,特别是如果你计划在演示文稿中公开展示。这不仅保护了你的作品,同时也尊重了创作音乐的艺术家。
一些平台会明确标注音乐是否可商用以及相关的许可条款,了解这些信息至关重要。
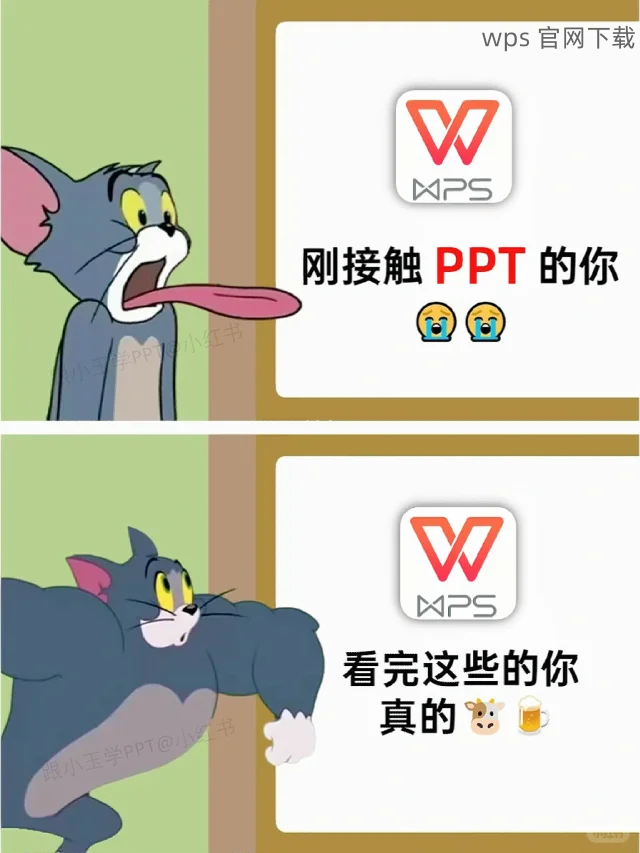
收藏常用资源
在多次制作演示时,建立一个个人的音乐资源库。在这个库中,可以保存那些符合你演示主题的音乐。
定期更新和进一步挖掘,无论是免费的还是需要付费的高品质音乐,都能为你的演示增添更多元素。
步骤 2:使用 WPS 演示下载音乐
打开 WPS 演示
启动 WPS 演示软件,并查看初始界面。选择需要插入音乐的文档或新建一个文档。在工具栏中找到媒体相关的选项。
通常,媒体文件的选项集中在“插入”菜单中,点击后可以看到“音频”或“视频”等功能。
选择添加音频
在“插入”菜单下,选择“音频”选项。弹出窗口后,可以找到“从文件访问”功能,这时你要选择之前下载的音乐文件。
可以浏览你的电脑,找到并选择已下载的音乐。点击“确定”后,音乐就会添加到你的 WPS 演示中。
配置音频设置
音频文件已成功插入后,可以根据需要调整播放设置。例如,选择“自动播放”选项,音乐将在幻灯片变更时自动播放。
还可以选择是否循环播放音乐,以增强演示效果。
步骤 3:确保音乐格式兼容
检查音乐格式
在你下载的音乐中,重要的是确认其格式是否被 WPS 演示支持的类型。常见的音频格式包括 MP3、WAV 和 WMA 等。
在下载页面或文件属性中查看格式信息,以确保它们能够完美应用在 WPS 演示中。
转换格式(如有必要)
如果下载得到的音乐格式不兼容,可以使用音频格式转换工具进行转换。网络上有很多免费的音频转换器。这时切记不要选择那些未知的工具,以免侵入系统。
上传文件后,选择要转换的目标格式,通常推荐的格式为 MP3,点击“转换”后下载即可。
重新测试插入功能
转换完成后,重新尝试将该文件插入到 WPS 演示中,如同最开始的插入方式一样。确保在插入音频后,可以播放出来。
在制作完成的演示文稿中,检查各个幻灯片的音频是否按预期播放,不要遗漏任何细节。
在制作演示文稿时,添加合适的音乐可以提升整体效果。通过以上步骤,你可以轻松获取音乐资源,并顺利通过 WPS 演示下载使用。同时,这些体验积累也为今后的演示准备打下了良好的基础。利用 WPS 演示的相关功能,让你的作品更加出彩。无论是从 WPS 下载不同版本,还是探索 WPS 中文下载,最后的演示都会显得更具吸引力。
