在使用 wps 办公软件时,文档的 目录 结构与格式化显得尤为重要。正确 创建 目录可以提升文档的可读性与专业性。对于许多用户来说,如何在 WPS 中顺利下载和创建文档目录是一个常见的问题。本文将深入探讨这个话题,并提供详细的步骤指南。
相关问题:
怎样在 WPS 中创建目录?
在 WPS 中的目录如何下载?
WPS 里能否自定义目录样式?
要在文档中创建目录,首先需要格式化好各个章节的标题。使用合适的标题样式,将文档内容分节,以便 WPS 能够自动生成目录。
1.1 格式化标题
在编辑文档时,选中需作为目录项目的标题,并将其转换为相应的标题样式。这些样式通常为“标题 1”、“标题 2”或“标题 3”。选择适合的标题等级能帮助 WPS 理解各章节的层次结构。
定位到标题内容,选择“格式”选项卡。在样式区域内,点击“标题 1”、“标题 2”等进行选择。这一步的关键在于确保文档的结构清晰,为生成目录奠定基础。
设置标题后,确认文档的各个部分都按照这种方式统一格式。不同的标题层级代表不同的章节,有助于最终生成规范的目录。
1.2 插入目录
完成标题的格式化后,接下来可以插入目录。定位到文档前面的空白处,通常是在文档的第一页面。
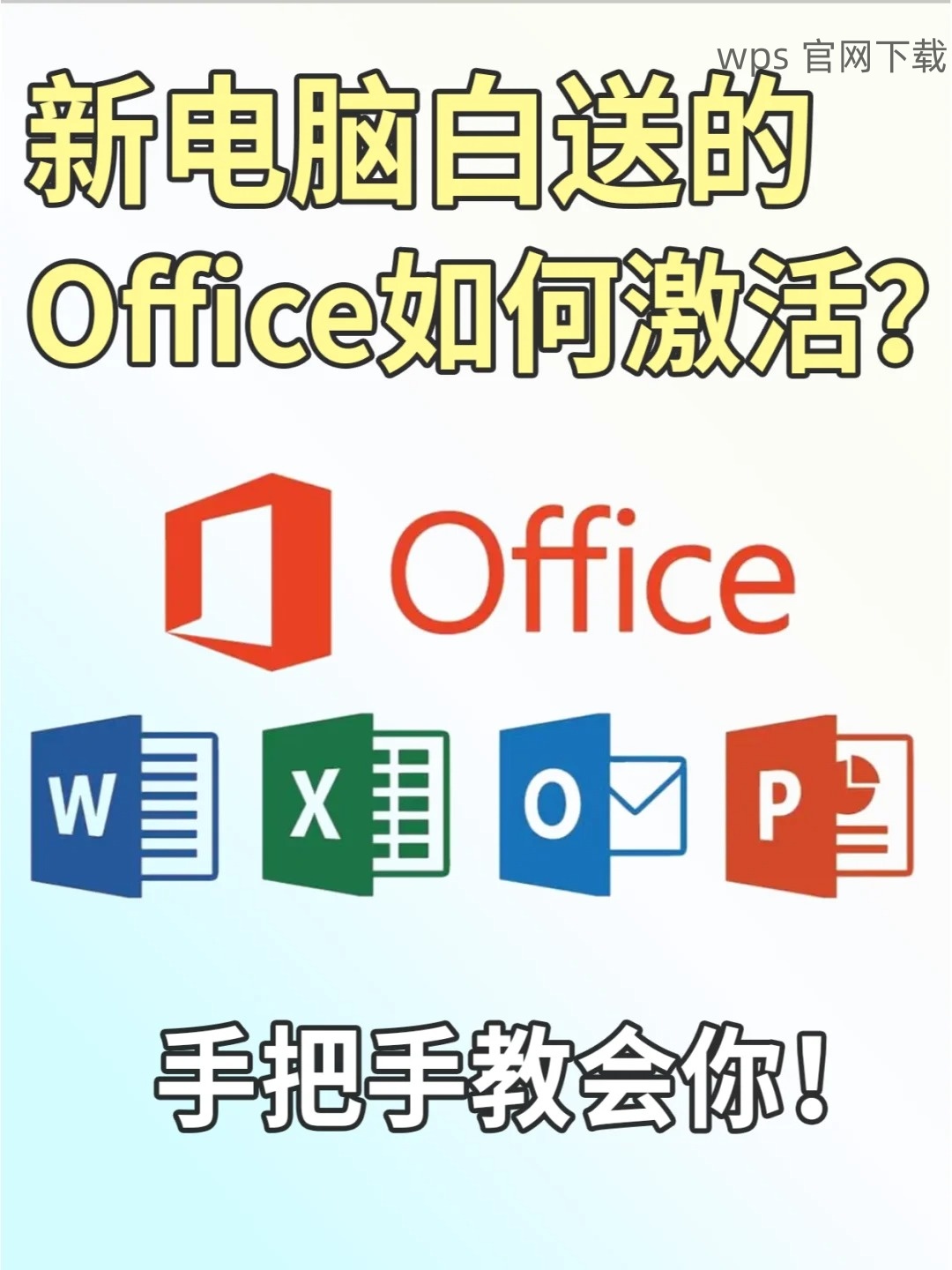
在“引用”选项卡中,找到“目录”选项。点击后,系统会显示多种不同的目录样式。根据个人需求,选择一种合适的样式进行插入。此时,WPS 将自动根据设定的标题生成目录。
一旦插入目录,可能会观察到目录中的条目会自动更新以反映文档内容。若在文本编辑后有任何更改,可通过右键单击目录区域并选择“更新字段”来刷新目录。
1.3 自定义目录样式
如有需要,可以进一步自定义目录的外观。进入“引用”选项卡,再次选择“目录”选项,之后点击“插入目录”下方的“选项”进行设置。
在弹出的选项中,自定义样式包括字体样式、字号及缩进等。这一步可以帮助你打造更符合个人或公司要求的风格,提升文档整体美感与专业性。
完成设置后,记得保存文档,以确保所有的修改得以保留。在此时对文档内容进行最后的审查,以确保输出效果符合预期。
生成目录后,有的用户可能需要将此目录下载至特定位置以便日后查看或分享。
2.1 导出文档
在 WPS 中完成目录生成后,可以选择导出为 PDF 格式,便于分享与打印。进入“文件”菜单,选择“导出”为 PDF。
确认导出设置,包括文件名及存储路径,这时可以轻松选择存储到本地或网盘中。“导出”后,系统会自动生成文件,确保所有的数据与格式均保持原貌。
若不需要 PDF 格式,可以选择“保存为”,然后选择 WPS 格式或其他常见文档格式。
2.2 打印选项
若希望将目录直接打印,可以在打印设置中进行处理。在“文件”菜单选择“打印”,确保文档预览显示正确。
在打印设置窗口中,确认打印选项,选择“当前页”或“整个文档”。后续步骤中,按“打印”按钮生成实体纸质文件,适合需要现场展示的场合。
打印过程中注意纸张选择与打印机设置,以确保输出质量达标。
2.3 确认文件完整性
在完成文档下载或打印后,需要确认文件的完整性。打开已下载的文档,检查目录是否按预期格式展现,以及所有链接是否正常工作。
如有任何不符,返回 WPS 进行更改,再次进行导出或打印。这一过程是保障文档质量的重要步骤。
在 WPS 中创建并下载目录并不复杂,只需按照步骤进行操作即可实现良好的效果。了解如何有效创建和下载目录,不仅能提升交互体验,也能强化文档的整体结构。
保持目录的最新状态是维护高质量文件的一部分。若在工作中经常处理长文档,掌握在 WPS 中有效创建目录的技巧会为日后的操作省去许多时间与精力。
掌握 WPS 中目录的创建与下载方法,将为提升工作效率提供强有力的支持。通过正确设置标题,简洁明了的导出步骤,以及自定义样式,用户能够轻松提升文档质量。确保操作规范,这对日常办公来说是个大助力。若需进行更深入的操作探索,可参考更多相关资料或访问 WPS 官方网站进行学习。
