WPS 文字是一个功能强大的办公软件,通过有效利用其各种功能,可以提升你的文档处理能力。同时,掌握相关的 使用教程 是非常必要的。对于新手用户来说,了解如何进行高效的 WPS 下载 以及如何使用这些教程,将是提升工作效率的重要方法。
相关问题
如何能够找到适合自己的 WPS 下载 资源?
在使用 WPS 文档时常见的问题有哪些?
如何更好地利用 WPS 文字的高效功能?
解决方案
步骤 1:进行搜索引擎查询
在浏览器中,输入“WPS 中文下载”,你会看到多个相关链接。选择具有较高用户评分的官方网站进行访问,确保安全和稳定。
从页面中,你可以找到软件的手机版本、电脑版和在线版。比较不同版本的功能和特点,选择最适合你的需求的版本进行下载。值得注意的是,确保你通过安全可靠的网站下载,以避免潜在的安全风险。
在选择下载地址时,务必确认其真实性。通常,正规的下载页面会显示明显的品牌标识及安全提示,这样可以提高下载的可信度。
步骤 2:下载文件并完成安装
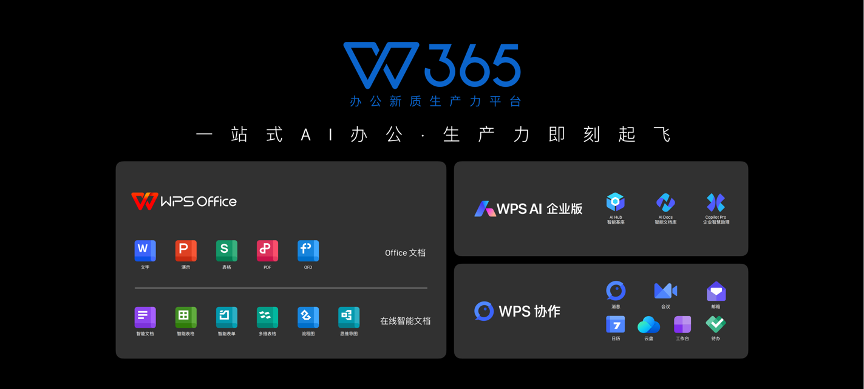
一旦找到合适的软件下载地址,点击下载按钮。下载完成后,双击安装文件,启动安装向导。根据提示依次选择安装目录和附加选项。
安装过程中,选择自定义安装选项,这样你可以选择需要的组件。保持默认设置对新手用户来说通常是合适的,不过如果希望进行更深入的设置,可以考虑自定义选项。
安装完成后,重启你的电脑,以确保所有设置生效。此时,WPS 文字的图标应该已经出现在桌面或开始菜单中。
步骤 1:创建新文档
打开 WPS 文字软件,点击主界面左上角的“新建”按钮。选择适合你的文档类型,例如空白文档或使用模板。
在新文档中,你可以使用各类编辑工具来输入和格式化文字。尝试使用“样式”工具来改变文字的格式,或使用“段落”设置来调整对齐方式和行距。
为提升文档的可读性,定期保存进度是个好习惯。点击“文件”,选择“保存”,并为文档命名,确保你的努力得到及时保存。
步骤 2:插入图表与表格
在 WPS 文字中,插入图表和表格是提高文档专业性的关键。导航到“插入”选项卡,选择“表格”或“图表”。
如果需要插入的表格较复杂,可以选择“绘制表格”选项按照需要的行列自行绘制。图表的插入同样简单,选择合适的数据范围并选择图表类型,软件将自动生成。
确保对插入的图形或表格进行适当的格式调整,提高其在文档中的可视性和效果。使用“格式”工具,调整颜色和边框样式,使其与文档主题相符。
步骤 1:使用审阅工具
文档的最终稿往往需要经过审核,这时可以利用 WPS 文字中的审阅功能。点击“审阅”选项,可以添加批注或更改记录,帮助你更好地把握文档的修改过程。
与他人共享文档时,如果需进行团队协作,关闭“仅查看”模式以便其他用户进行编辑。审阅工具允许多位编辑者同时对文档进行修改。
确保在完成编辑后,保存所有更改,最后检查一遍文档内容是否完整,避免遗漏重要信息。
步骤 2:文档格式的统一
最后,确保文档的所有部分风格一致。这包括标题、正文、段落间距等。利用“样式”选项来创建和保存自定义样式,以便在的文档中轻松应用。
在完成所有优化后进行一次彻底的预览,确认排版和格式是否符合预期。在最后的文档中,不同的图表、图片和文本的组合应灵活自然,确保美观与实用并存。
获取 WPS 文字使用教程下载,掌握高效的办公技巧,不仅可以提升工作效率,更能优化文档的专业度。通过明确的下载渠道和使用流程,新手用户也能够轻松上手。在的办公过程中,熟练使用 WPS 下载 提供的工具,让你的工作变得更加高效和便捷。针对学习过程中遇到的问题,深入了解相关功能与操作步骤是解决问题的最佳途径。
