在使用 WPS 的过程中,常常会需要将文件下载至桌面。无论是进行文件的备份、分享还是编辑,了解这一操作步骤至关重要。本文将详细介绍如何实现这一目标,并提供一些常见问题的解答。
常见问题
解决方案
为了解决上述问题,以下提供了详细的解决方案和步骤说明。
此步骤将引导用户精准地将 WPS 下载的文件夹移至桌面,过程如下:
步骤 1: 打开 WPS 设备中的文件管理器。
在设备的主界面上,找到并点击“文件管理器”。若未安装,请通过应用商店下载 WPS 中文版。打开后将会显示所有文件夹,包括“下载”、“文档”等。此时需要确认该应用程序的权限,以保证能够顺利访问文件。
步骤 2: 找到目标文件夹。
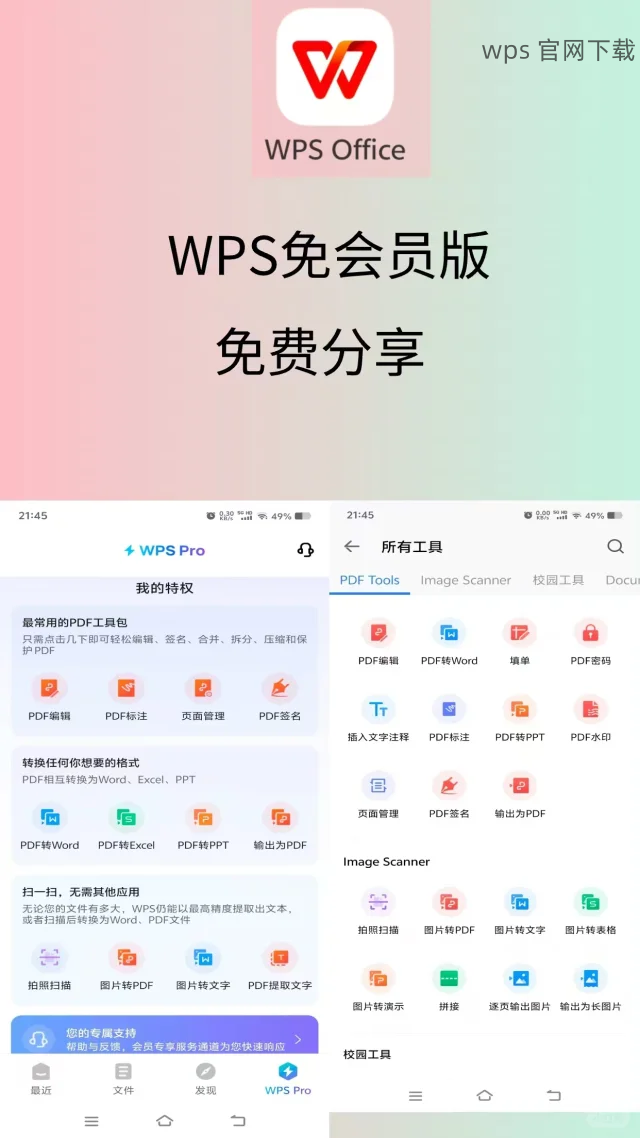
在文件管理器中,寻找“下载”文件夹。此文件夹通常位于设备存储的根目录下,里面包含了通过 WPS 下载的所有文件。为确保找到正确的文件,查看文件的最新下载时间。
步骤 3: 将文件拖拽到桌面。
找到需要下载的文件夹后,长按该文件夹,选择“移动”选项。接着导航到桌面位置并放置文件夹。这一过程确保所需的 WPS 文件随时可访问,方便后续操作。
确保下载的文件完整性是使用 WPS 过程中一个重要环节,具体步骤如下:
步骤 1: 检查文件大小。
在“下载”文件夹中,可以查看各个文件的大小,确保文件没有被截断或下载出错。通过 WPS 中文下载查看文件的详细信息可以帮助确认文件完整性。
步骤 2: 打开文件进行验证。
双击下载的文件以查看其内容,确保所有信息均可显示。若发现文件打不开或内容缺失,重新进行 WPS 下载操作,确认网络状态良好。
步骤 3: 使用文件修复工具。
如遇到文件损坏问题,可以通过 WPS 附带的修复工具进行修复。选择需要修复的文件,使用该工具进行完整性检查和修复,以确保文件可用。
下载文件后,能够快速定位文件夹至关重要,步骤如下:
步骤 1: 使用搜索功能。
打开设备的文件管理器,使用搜索框输入“下载”,该功能可快速列出所有与该关键词相关的文件和文件夹。同时,确保此功能的准确性,使用更为具体的文件名进行搜索。
步骤 2: 查看误放位置。
若文件未在桌面或者“下载”文件夹内,检查其他可能的文件夹,比如“文档”或“桌面”文件夹。有时文件会被误放在其他位置,耐心查找可以避免不必要的误解。
步骤 3: 创建快捷方式。
为了方便下次使用,可以考虑在桌面上创建已下载文件夹的快捷方式。在需要使用该文件夹时,可以更快捷地找到。
在工作或学习中,下载文件至桌面可以大大提高效率,特别是使用 WPS 时。通过以上步骤,可以轻松地进行文件的管理和操作。无论是进行 WPS 下载,还是文件的完整性检查,这些技巧将帮助提高您的工作效率与便利性。希望这篇文章能对您有所帮助,让 WPS 中文版的使用变得更加顺畅。





