在日常办公中,字体的加粗能够有效提升文档的信息传达效果。对于许多新用户来说,如何在 WPS 中加粗字体可能显得有些复杂。本文将详细讲解加粗字体的步骤,帮助大家在撰写文档时更加得心应手。
加粗字体相关疑问
如何快速找到加粗字体的选项?
是否能批量加粗多个文本?
加粗字体后,格式会不会丢失?
解决方案
进入 WPS 的主界面,找到菜单栏上方的工具。通过“格式”菜单可以轻松地找到加粗选项。
选取需要加粗的文本,通过快捷键的方式可以一次性完成加粗。
在加粗的同时,可以通过格式刷保持文本格式不变,确保整个文档的风格一致。
加粗字体的详细步骤
步骤 1: 查找加粗选项
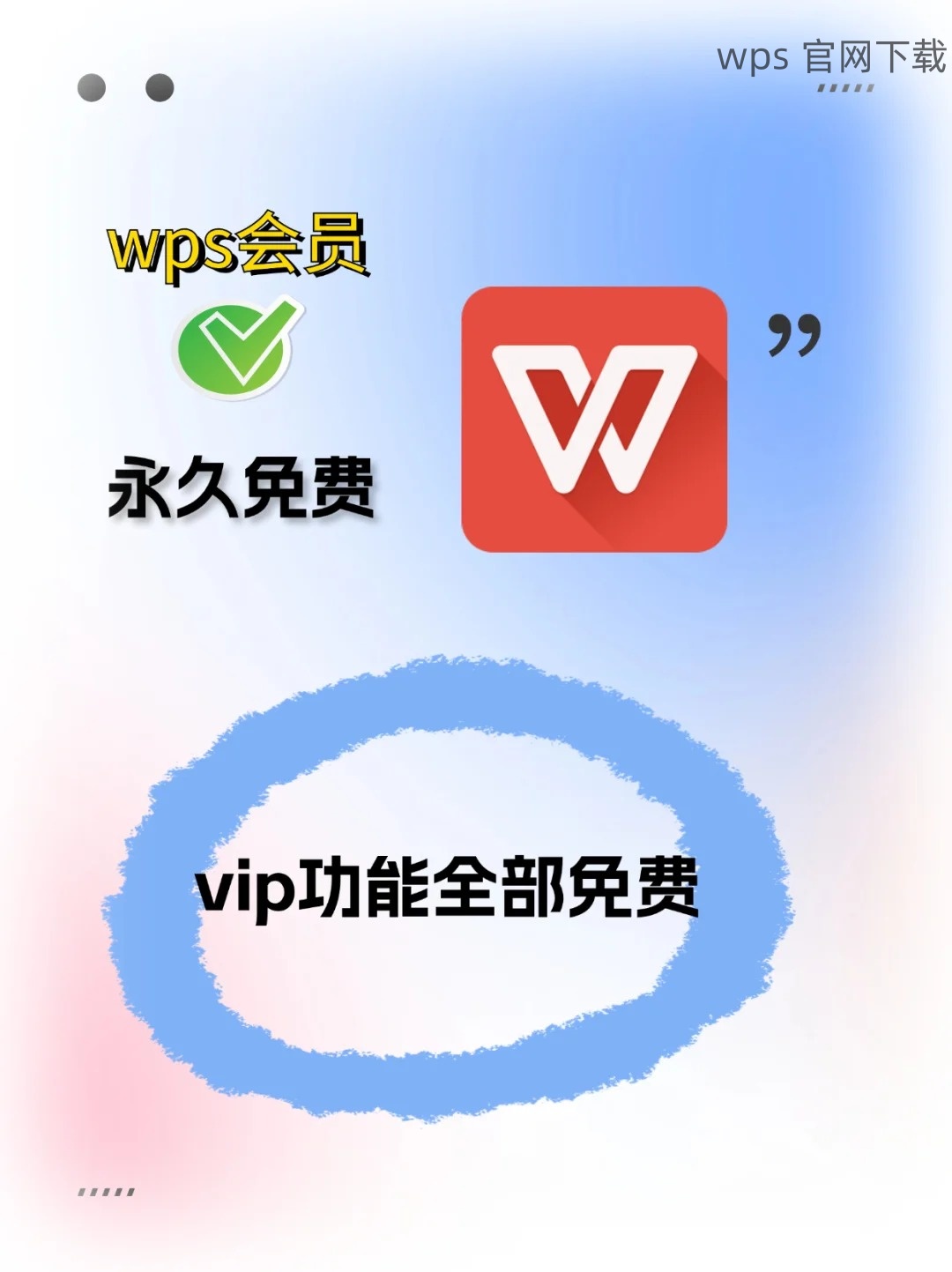
在 WPS 的主界面中,注意观察顶部的菜单栏。在该栏中,您会看到一系列功能选项,例如“文件”、“开始”、“插入”等。
1.1 选择“开始”选项卡
点击“开始”选项卡,您将看到许多文本格式化的相关工具。
1.2 找到加粗图标
在“字体”区域中,寻找一个大写“B”的按钮。这个按钮正是用于加粗字体的功能。
1.3 鼠标悬停以显示提示
将鼠标指针悬停在该按钮上,会出现一个提示信息,可以帮助您确认这个功能确实是用于“加粗”。
步骤 2: 输入文本后加粗
在选择好需要加粗的文本后,您需要确保光标停留在该部分。
2.1 选中要加粗的文本
使用鼠标或者键盘的方向键选中需要进行加粗操作的文本内容。
2.2 点击加粗按钮
确认选中后,直接点击上一步找到的加粗按钮,所选文本即会变为加粗状态。
2.3 检查效果
加粗后,可以轻轻滚动文档查看,确保加粗效果符合预期。
步骤 3: 应用快捷键进行加粗
对于经常需要加粗的用户,熟悉快捷键能大幅提升效率。
3.1 选中文本
如同前面的步骤,选中您希望加粗的内容。
3.2 使用快捷键
在 Windows 系统中,按下“Ctrl + B”组合快捷键,即可快速实现文本加粗。在 Mac 系统上,使用“Command + B”则可达到同样效果。
3.3 批量处理
若您需要同时加粗文档中多个文本,可以考虑先选中一段文本,然后按住“Ctrl”键,再选中其它的文本,最后一次性加粗。
在现代文档处理过程中,如何有效地使用 WPS 提升文档美观度显得尤为重要。通过上述步骤,您不仅能轻松加粗字体,还能确保保持文档的一致性与美观度。掌握这些技巧后,您的 文档排版 将更加专业,同时也能快速找到适合自己的工作方式。在使用文本处理软件如 WPS 时,要记得灵活使用不同的工具,以提升办公效率。
