在使用 WPS 办公软件时,将文档转换为 PPT 格式是一个常见而又实用的需求。这个过程不仅有助于提升工作效率,也使得展示内容更为生动。本文将详细介绍如何实现这一转化,以及在此过程中可能遇到的一些常见问题和解决方式。
相关问题
解决方案
在转换文档为 PPT 时,最重要的是保持内容的完整性与美观性。可以通过以下步骤实现:
步骤 1:设置合理的 文档排版
在进行转换之前确认文档的排版是否整齐。使用 WPS 的格式工具对文字进行统一设置,包括字号、字体和行距。避免使用太小或太大的字体,这可以让读者更容易阅读。适当的行距也有助于提高可读性。
在图表或图片插入时,确保其分辨率足够高,以便在转换时不失真。插入图片后,可以使用 WPS 的裁剪功能进行适应性调整,保证它们与文本内容协调。
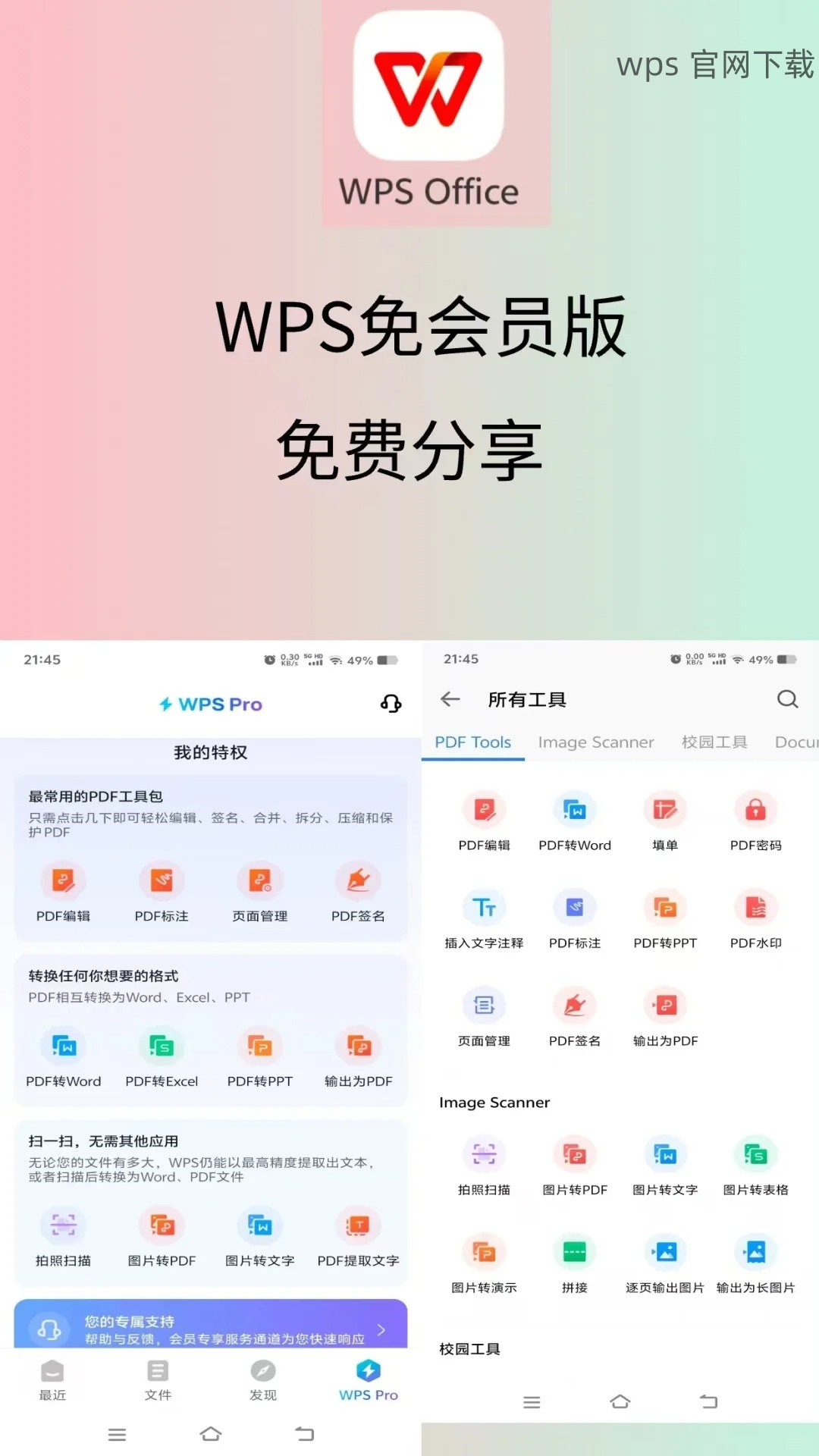
检查完文档后,明确每一页 PPT 应包含的关键信息,适当使用标题、子标题和项目符号来整理信息,以增强视觉效果和逻辑性。
步骤 2:使用 WPS 的转换功能
在确认文档排版后,点击“文件”菜单,选择“导出”选项。接着,选择“导出为 PPT”功能,系统会弹出一个窗口,要求选择保存的位置。这一步骤十分关键,确保选择一个能够快速找到的位置,以便后期查看和修改。
在导出选项中,选择适合的转换模式,以确保内容和格式不被更改。完成后,系统会给出“转换成功”的提示,相关文件也会被保存在指定的路径中。
检查转换结果,确保每一页内容是否完整、文字是否清晰,必要时可进一步调整格式,以达到最佳展示效果。
在 WPS 中,您可以轻松地使用自定义模板,以便制作风格一致的 PPT。
步骤 3:选择合适的模板
在创建新 PPT 时,访问“设计”选项卡,从中浏览并选择适合您主题的模板。WPS 提供了多种预设模板可供选择,挑选需要的样式,可以让您的文档更具专业性。
如果想要自定义模板,选择“自定义”选项,然后上传您自己的设计。确保自定义的颜色和字体与内容主题匹配,以提升整体效果。
使用模板时,可以自由调整文本框的展示位置,确保信息布局合理,使观众在阅读时一目了然。
当 WPS 下载 完成后,可以导入图片、音频和视频等素材以丰富您的演示。
步骤 4:插入丰富的 多媒体元素
在您的 PPT 中,访问“插入”选项,通过文件管理器导入想要使用的图片、音频或视频文件。您选择与内容相关的素材,以保持主题的一致性和专业性。
对于音频和视频,可以自定义播放设置,例如,选择自动播放、点击播放等选项,增加观众的参与感。
确保插入的文件格式与 WPS 兼容,以避免在展示中出现问题。进行适当的排练,保证所有元素都是正常工作的。
快捷的文档转换方式可以显著提升办公效率。在 WPS 中下载后将文档转换为 PPT,用户可以通过设置合理的排版、使用自定义模板以及导入多媒体元素等步骤,制作简洁而专业的演示文稿。
探索更多的 WPS 中文下载 资源以及技巧,实际上是提升工作效率和专业形象的关键所在。保持内容的完整性和美观性,是每位职场人士必须关注的目标。在使用中,如果遇到问题,随时寻求社区支持或查阅官方文档,以获取帮助。
