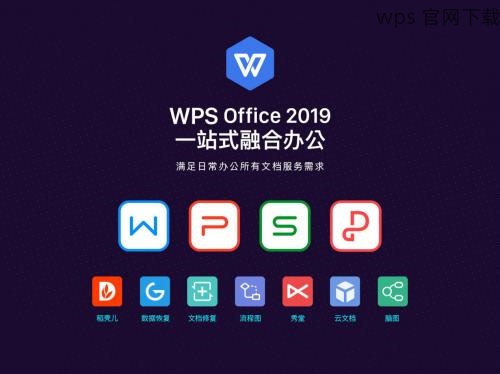在现代办公中,图像的使用可以显著提升文档的视觉吸引力及整体专业水平。特定的图像不仅可以分散读者的注意力,还可以增加信息的表达力。通过有效地使用 WPS 下载 的图片,您可以提升文档的价值和影响力。
如何确保下载的图片质量适合文档编辑?
WPS 中插入图片后如何进行编辑和调整?
下载的图片格式对 WPS 的兼容性有影响吗?
针对上述问题,下面将提供一些实用的解决方案,以便利用 WPS 下载 的图片满足您的文档需求。
确保下载高质量图片
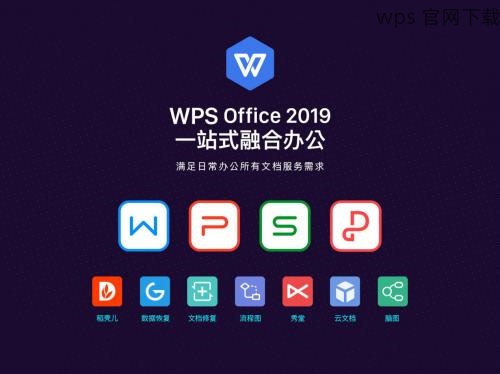
在进行 WPS 下载 图像之前,选择合适的图片源是至关重要的。
使用信誉良好的网站,如 Unsplash、Pexels 或 Pixabay。这些平台提供免费的高分辨率图片,确保您所下载的图像清晰且专业。
选择图像时,请关注其使用许可。一些图片可能需要署名或有其他使用限制,确保您遵守相关规定。
下载时,检查图片的分辨率和格式。优先选择 PNG 或 JPG 格式的文件,因为它们在 WPS 中的兼容性较好,且均支持高质量的显示。
在 WPS 中插入下载的图片
一旦您成功完成 WPS 下载 的图片,就进入插入它们的步骤。
打开您的 WPS 文档,并找到要插入图片的位置。确保插入的位置与文本内容相符,以提升文档的整体布局。
在菜单栏中找到“插入”选项,选择“图片”功能。通常,WPS 会提供多个插入方式,包括从文件、在线图片等选项。
浏览您的计算机并选择刚下载的图片,点击“打开”。您可以在文档中看到图片被成功插入。
编辑和调整插入的图片
图片插入后,您可能需要进行编辑和调整,以使其更好地融入文档。
右键单击已插入的图片,选择“格式设置”。您将在这里找到关于大小、位置和其他编辑选项的功能,以便根据需要进行相应的调整。
利用 WPS 提供的编辑工具,您可以裁剪、调整亮度及对比度,甚至可以应用各种效果来增强图片的视觉吸引力。
确保您的图片未遮挡文本信息。在编辑时,适当调整图片的位置和大小,以保持文档的整洁性和可读性。
WPS 下载 的图片能够为您的文档增添色彩和吸引力。在确保下载图片质量的基础上,合理的插入和编辑步骤能够极大增强文档的专业感。通过学习如何插入和调整图片,您将能够制作出更具表现力的文档,让阅读者留下深刻印象。因此,充分利用 WPS 的功能,掌握这些技能,将有助于您在工作或学习中获得更好的成果。