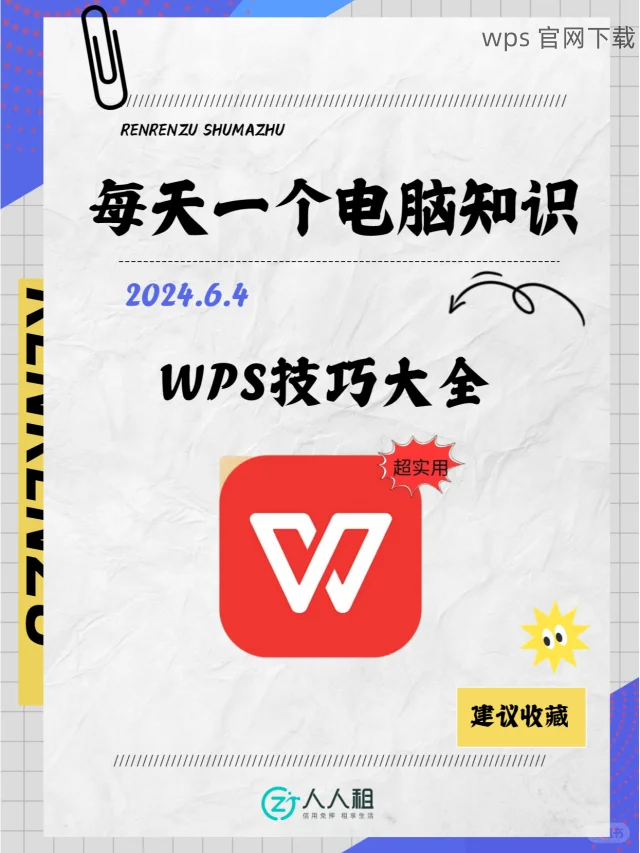在数字化办公的环境中,WPS 办公软件作为一款功能强大的文档处理工具,帮助用户高效完成日常工作。然而,有些用户在尝试获取 WPS 下载 时,遇到了无法下载到桌面的问题。针对这个情况,本文将为用户提供解决方案以及相关步骤,帮助用户顺利获取软件。
为什么下载的 WPS 文件无法保存到桌面?
在不同操作系统上如何获取 WPS 中文版?
如果 WPS 下载后无法正常使用,该如何处理?
检查系统设置和权限
在尝试下载时,操作系统的设置以及权限配置可能影响 WPS 下载。确保用户拥有足够的权限来进行文件保存,尤其是在工作环境中。以下步骤帮助用户检查相关设置:
步骤 1:进入系统设置
打开电脑的控制面板,查找“用户账户”或者“账户控制设置”。
确认当前用户账户是否为管理员账户,若不是,请切换到管理员账户。
寻找“文件和应用的权限设置”,确保下载的应用具备相应的权限。
步骤 2:检查下载位置设置
在浏览器的设置中查找“下载”或“保存文件位置”选项。
确保下载文件的保存位置已设置为桌面,用户可以更改保存位置为“桌面”。
重启浏览器并尝试重新下载 WPS 文件,确认文件能够保存到新的位置。
步骤 3:尝试使用不同的浏览器
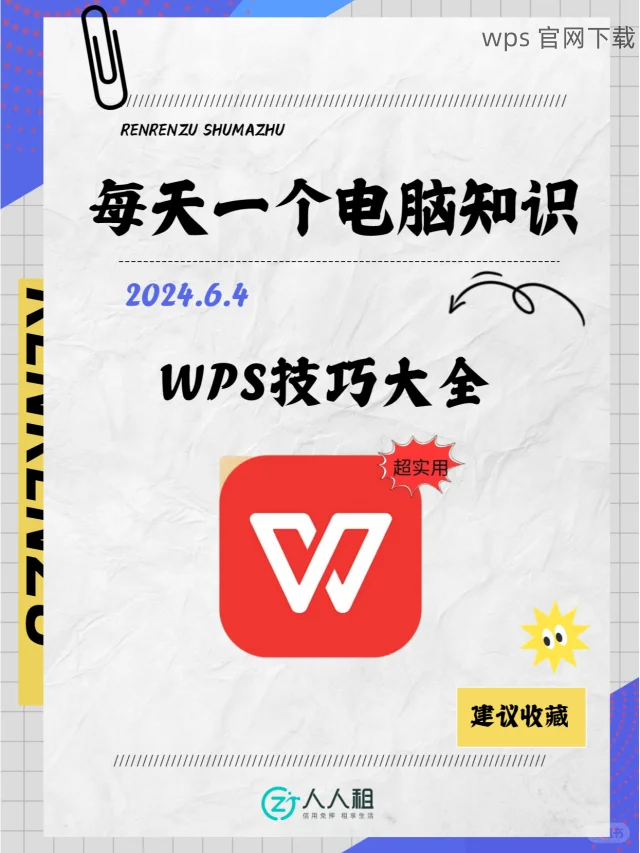
如果使用某个特定的浏览器(如 Chrome)下载时出现问题,可以尝试使用其他浏览器(如 Firefox 或 Edge)。
进入替代浏览器,输入 WPS 官方下载页面,发起下载操作。
注意及时查看下载的文件类型和名称,以便确认是否下载成功。
确认网络连接及下载源
网络连接的稳定性与下载源的可信度直接影响 WPS 下载 的成功率。确保网络连接正常,以及从有效渠道下载的 WPS 版本。
步骤 1:检查网络连接
查看网络连接状态,是否连接到稳定的 Wi-Fi 或移动数据。
使用 ping 命令测试与下载源的连通性,以确定网络是否存在延迟。
若网络不稳定,请尝试重启路由器或更换网络环境。
步骤 2:选择正确的下载页面
访问 WPS 官方的官网下载页面,请确保该页面是合法安全的。
避免使用第三方网站下载,以防下载到不兼容或带有恶意软件的版本。
在找到下载链接后,确认该链接是否对应所需的 WPS 中文版。
步骤 3:下载并等待完成
点击下载链接,注意观察下载进度。
确认下载完成后,查看下载文件的扩展名是否是.exe 或.dmg(Mac 系统)。
若下载未完成,请再次尝试,确保网络稳定。
处理已下载文件的无法使用问题
下载完成后,用户可能发现下载的 WPS 软件无法正常使用。此时可以采取相应措施。
步骤 1:检查文件的完整性
右键点击下载的文件,选择“属性”选项,查看文件的大小。
确认文件的大小与官方下载页面提供的文件大小一致。
若文件不完整,重新下载。
步骤 2:运行安装程序并查看错误信息
双击下载的文件运行 WPS 安装程序,查看是否出现错误提示。
根据错误提示,进行相应调整,确认是否缺少必要的运行支持文件。
如果错误信息不明确,可以将其记录下来为后续求助做准备。
步骤 3:重新安装软件
若出现错误频繁,卸载已下载的 WPS 版本。
进入控制面板的“程序与功能”选项,找到 WPS 并选择卸载。
完成卸载后,再次从官网下载 WPS 中文版并进行安装。
获取 WPS 下载 成为办公工具并顺利安装至关重要。通过对系统设置的检查,确认网络连接和下载源,以及针对下载安装过程中出现问题的处理,可以确保用户最终顺利下载并使用 WPS 中文版。掌握这些步骤,可以帮助用户更加顺畅地使用 WPS 办公软件,提高工作效率。