在现代工作和学习中,屏幕录制功能显得尤为重要。对于使用 WPS 的用户,掌握屏幕录制的技巧,可以帮助他们快速捕捉所需内容,并在需要时进行分享和展示。本文将详细介绍如何下载和使用 WPS 屏幕录制插件,确保你能高效地处理各种任务。
相关问题:
为了开始使用屏幕录制功能,首先需要下载相应的插件。访问 WPS 的官方网站是获取该插件的最佳途径。
1.1 查看官方下载安装页面
1.2 安装插件
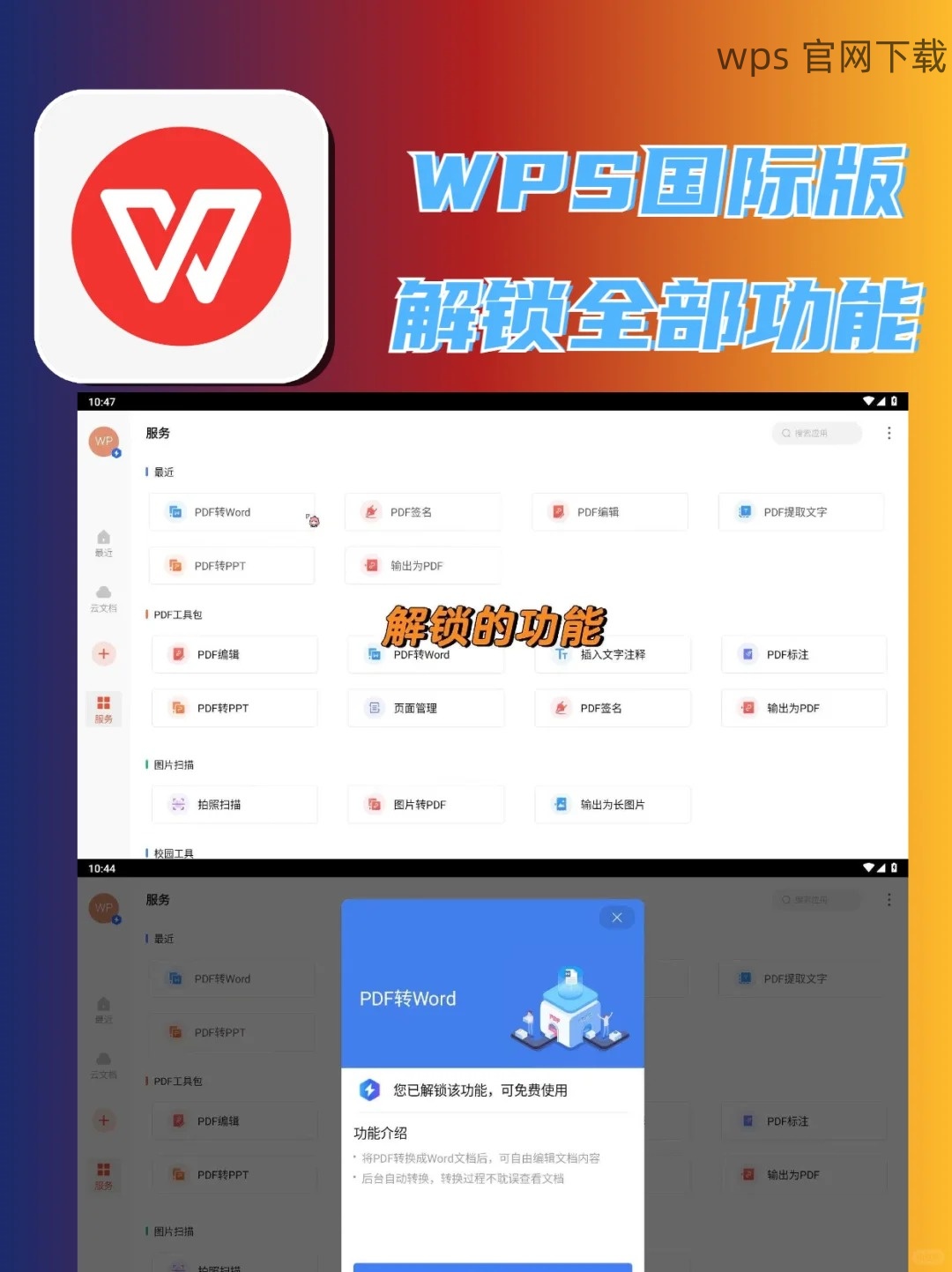
下载并安装插件后,可以开始使用屏幕录制功能。熟悉该功能的使用方法是提升作业效率的重要环节。
2.1 启动屏幕录制工具
2.2 进行屏幕录制
完成屏幕录制后,通常需要对录制的内容进行编辑和保存,以方便后续使用。
3.1 选择编辑工具
3.2 保存视频文件
对于希望利用屏幕录制功能提高工作效率的用户而言,掌握如何下载和使用 WPS 屏幕录制插件至关重要。通过上述步骤,即可顺利完成录制并有效保存视频。结合 WPS 的强大功能,你可以轻松处理各类文档和演示,提升工作与学习效果。确保在平常使用中,了解与实践这些技巧,让你的使用体验更加顺畅。
如果你还想了解更多相关信息,包括 WPS 下载网址或 WPS 中文版的特性,欢迎继续深入探讨。
正文完
