在现代办公环境中,使用高效且功能齐全的办公软件至关重要。WPS 作为一款优秀的办公软件,其最新版本提供了更多实用功能和优化,使得用户能够提升工作效率。为了帮助用户顺利下载安装 WPS,以下是详细的步骤说明及相关问题的解答。
常见问题
如何在 WPS 官网下载最新版本?
WPS 下载的文件如何安装到我的电脑上?
WPS 软件的更新内容有哪些?
解决方案
下面将分别针对上述问题提供详细的解决步骤。
步骤 1:访问 WPS 官网
要下载最新版本的 WPS 软件,首先需要访问wps 官网。在官网上,用户可以找到最新发布的版本信息及下载链接。
步骤 2:选择合适的版本
在下载页面,WPS 通常会提供多个版本,包括电脑版、手机版和特定的专业版等。
步骤 3:检查下载文件
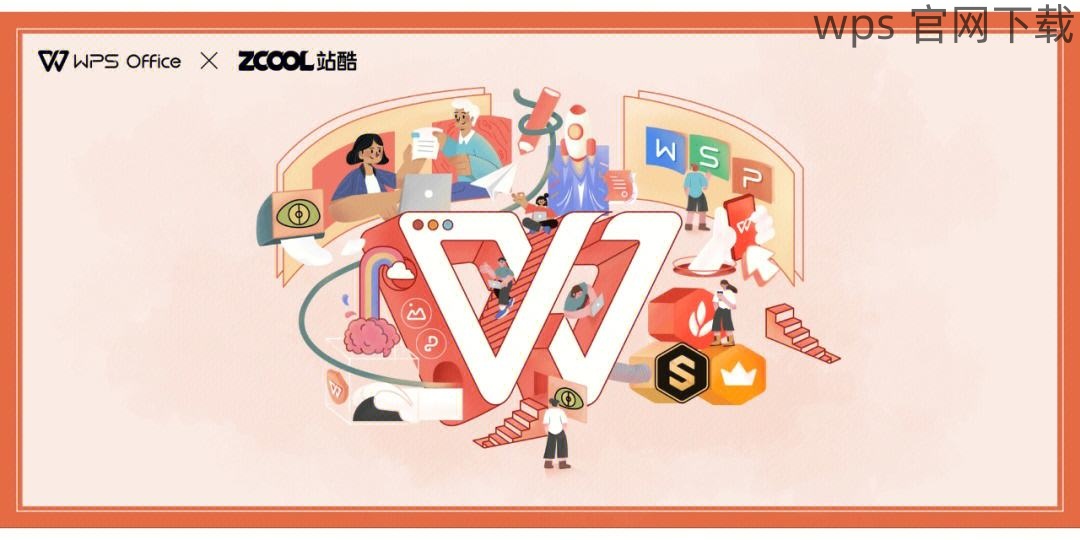
下载完成后,有必要检查文件的完整性,确保下载的安装包没有损坏。
步骤 1:启动安装程序
找到您刚刚下载的 WPS 安装包,通常在“下载”文件夹中。
步骤 2:选择安装路径
在安装向导中,您会被要求选择安装路径。
步骤 3:完成安装
WPS 的安装很快完成,安装程序会显示安装进度。
步骤 1:访问更新页面
每个新版本的更新内容都会在 wps 官网下载 的更新日志中说明。
步骤 2:了解新功能
新版本通常会带来新的功能,如更强的协作工具和优化的界面。
步骤 3:反馈使用体验
如果您使用了新版本后遇到问题,反馈给 WPS 团队。
在职场中,了解并掌握如何通过 wps 官网 进行软件的最新版本下载安装,能够有效提升工作效率。WPS 不仅提供了功能强大的办公工具,而且其官方网站用户友好的界面使得下载过程变得简单。通过遵循上述步骤,用户可以轻松完成 WPS 下载和安装,享受更优质的办公体验。
