WPS Office 提供了多种版本以满足不同用户的需求。在众多版本中,WPS 2019 因其强大的功能和良好的用户体验而备受追捧。通过 wps 下载 来获取 WPS 2019,你将能够轻松享受到高效的办公体验。
相关问题
访问 WPS 官网是获取 WPS 2019 及其他版本的第一步。进入官网后,用户可以找到所有 WPS Office 产品的详细信息和下载链接。
步骤一:打开 WPS 官网
步骤二:选择所需版本
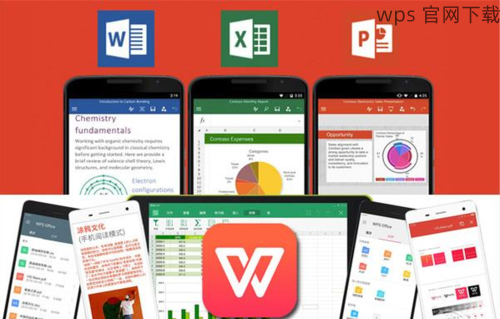
下载完成后,接下来是安装过程,确保按照指引步骤顺利安装 WPS 2019。
步骤一:打开下载文件
步骤二:进行个性化设置
WPS 2019 安装完成后,应进行一些基本设置和检查。
步骤一:打开 WPS 2019
步骤二:检查软件版本和更新
通过以上步骤,用户可以轻松在 wps 官网 获取 WPS 2019 并完成安装。确保在下载和安装过程中都遵循相关提示,以保证软件的安全和使用体验。WPS 2019 的强大功能将为用户的办公带来极大的便利和效率提升。
正文完





