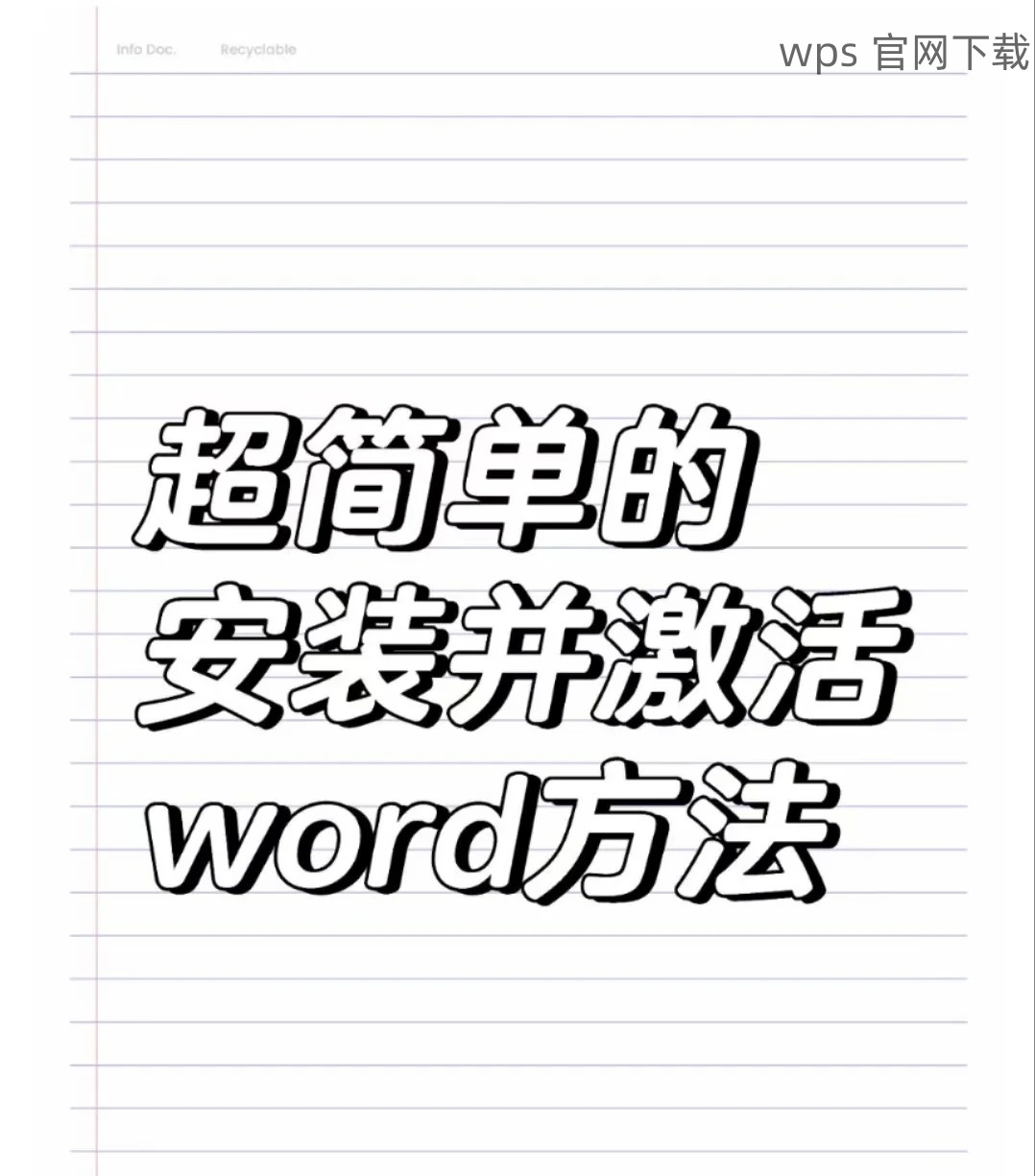在当今办公环境中,WPS 办公软件因其强大的功能和高效的使用体验而受到广泛欢迎。本篇文章将详细阐述如何从官网下载安装 WPS 办公软件,并帮助您解决在安装过程中可能遇到的相关问题。
相关问题:
如何确保下载的 WPS 版本是最新的?
安装过程中出现错误信息应该怎么办?
如何设置 WPS 办公软件默认打开文档格式?
访问 WPS 官网
打开您常用的互联网浏览器,如 Google Chrome、Firefox 或 Safari。
在地址栏输入“WPS 官方网站”的网址,确保访问的是官方渠道以免下载到不安全的版本。
页面加载完成后,您会看到多个服务及产品选项,了解详细信息前请仔细查看首页的功能介绍。
在官网主页,找到“下载”或者“获取 WPS”的选项,通常位于显眼的位置。
点击进入下载页面,您将看到不同版本的 WPS 办公软件,包括 Windows 版、Mac 版和手机版。
根据您的设备类型选择合适的下载链接。注意,确保选择适合您操作系统的版本以避免兼容性问题。
点击所需版本的下载链接,等待下载完成,通常会在浏览器的底部或者下载文件夹中显示进度。
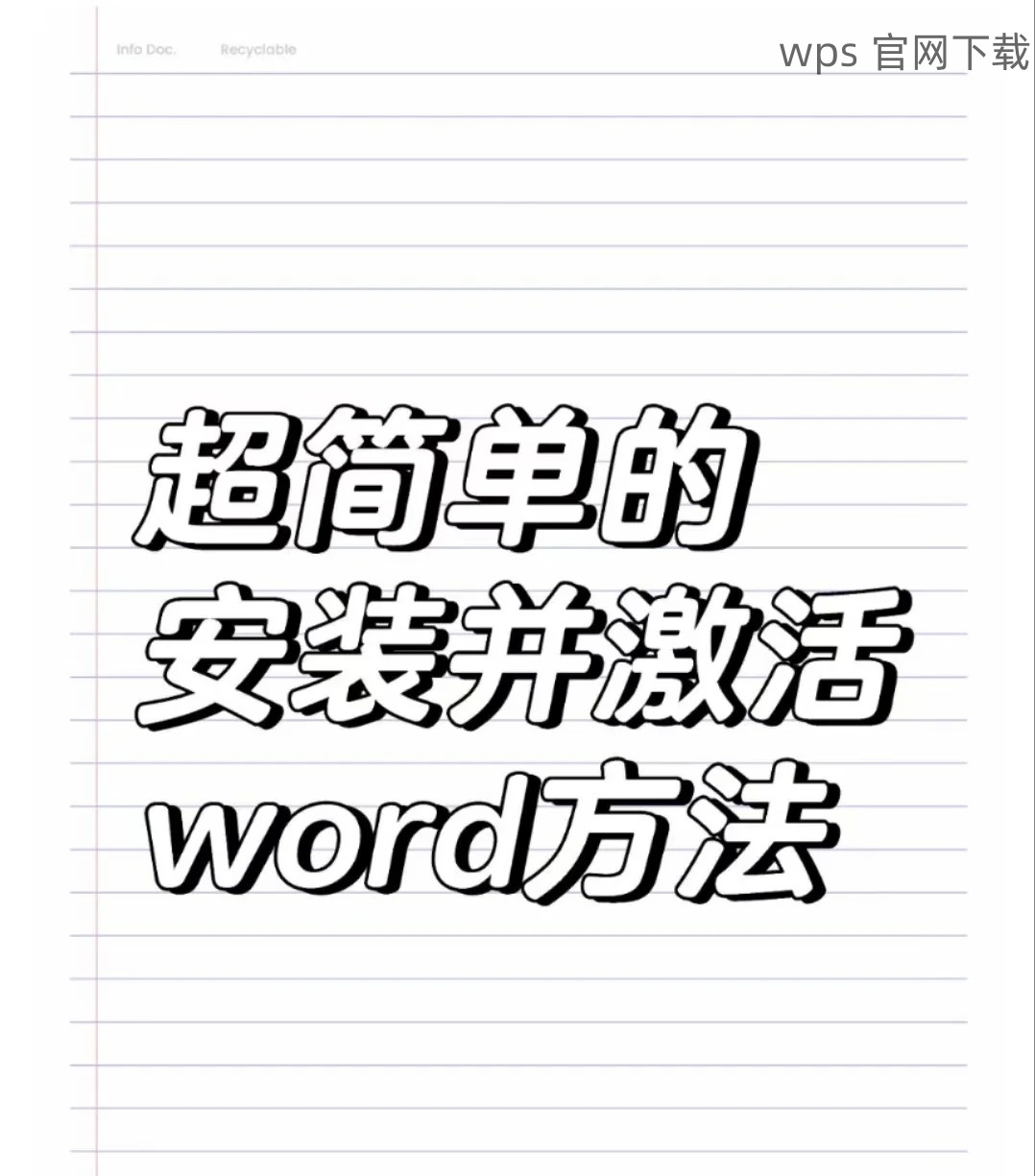
完成后,请确保文件大小与官网说明一致,以验证下载的完整性。
如有需要,可通过杀毒软件扫描下载的文件确保安全。
安装 WPS 办公软件
在下载完成后,找到下载的 WPS 安装包,双击运行该文件。
会弹出用户账户控制提示,选择“是”以允许程序进行修改操作。
系统会自动解压安装文件,等待此过程完成。
安装向导将会引导您选择安装路径,默认情况下,程序会安装在 C 盘的“Program Files”文件夹内。
如果您希望更改安装位置,请点击“浏览”,选择您更喜欢的路径。
确认安装路径后,点击“下一步”继续安装。
根据提示,您可以选择是否创建桌面快捷方式及是否选择附加的捆绑软件。
完成上述选择后,点击“安装”按钮,系统开始进行安装。
等待软件安装完成,根据提示选择“运行 WPS”,打开软件享受办公体验。
配置 WPS 办公软件
打开 WPS 办公软件,进入主界面后,找到“工具”菜单,点击“选项”。
在弹出的窗口中,查找“保存”选项,您将看到多种文件格式选择。
根据个人需求,设置您希望的默认保存格式,如 DOCX、XLSX 或 PPTX,并保存更改。
在 WPS 主界面,找到“我的模板”选项,您可以上传并保存自己常用的文档模板。
点击“新建”,可以根据需要选择已下载的模板,方便后续有效率的创建文档。
在不同的文档类型中,您可以设置快捷键,使得操作更加便捷。
了解如何定期检查更新,点击“帮助”选项,选择“检查更新”。
如有新版本,系统会提示进行更新,确保您使用的始终是最新版本。
定期通过官网了解软件的使用小技巧或视频教程,提高操作熟练度。
完成 WPS 的官网下载与安装较为简单,只需几个步骤即可顺利启用软件。在使用过程中,及时更新和善用软件的配置功能,可以大幅提升办公效率。若在安装或使用中遇到问题,务必查阅 WPS 的相关帮助文件或联系售后支持。稳妥的使用不仅能让办公更加高效,也能减少不必要的麻烦和时间浪费。
在的工作中,熟练掌握 WPS 办公软件的使用,与您的团队协作更加顺畅。务必不断尝试并善于发现软件的更多可能性,欢迎大家分享自己的使用经验。