在当今高效办公中,使用 WPS 办公软件进行文档编辑和演示制作变得越来越普遍。然而,随着不同字体的多样性,如何有效地在 WPS 中下载并应用字体,以提升 PPT 的视觉效果成为了许多用户关心的问题。本篇文章将详细介绍如何在 WPS 中进行字体与 PPT 的打包下载,以及常见问题的解决方案。
常见问题
查看字体需求
在设计 PPT 之前,需要确认所需的字体类型。打开 WPS 文字文档,找到“字体”选项,查看当前可用的字体列表。记录下所需的字体,一般情况下,字体文件以 TTF 或 OTF 格式提供。
在线搜索字体
使用搜索引擎查找所需字体,确保下载自官方或者可信赖的字体网站。输入相关的字体名称加上“wps 下载”,以找到适合 WPS 的版本。也可以直接在字库中搜索免费的字体资源。
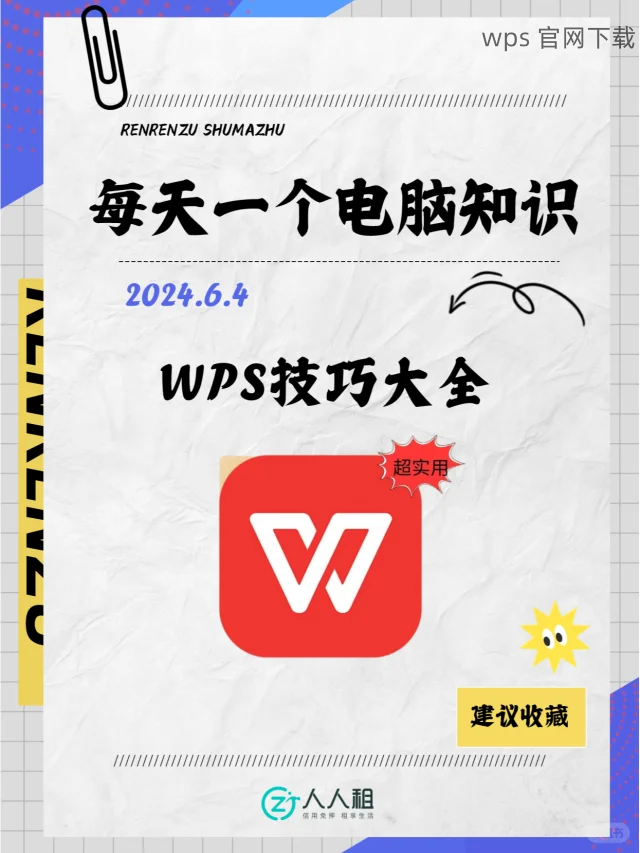
完成字体下载
找到适合的字体后,点击下载。确认文件完整性后,解压文件并记住解压后的路径,以方便后续的安装。
安装字体
完成字体下载之后,接下来需要将其安装到系统中。右键点击下载的字体文件,选择“安装”选项。等待安装完成后,在系统中,该字体会自动可用。
打开 WPS 并选择新建 PPT
启动 WPS 办公软件,选择“新建”选项创建一个空白的 PPT 文件。点击顶部菜单中的“字体”选项,您会发现在字体下拉列表中新增了刚刚下载的字体。
应用新字体
选中需要更改字体的文本框,点击“字体”下拉列表,找到并选择新安装的字体。修改完成后,可通过“文件”菜单中的“保存”选项将更改保留。
检查模板文件
检查所下载的 PPT 模板文件,查看使用的字体是否已在您的系统中。如未找到所需字体,可以下载相应字体进行安装,以避免显示错误。
导入模板文件
在 WPS 中打开模板时,系统会提示缺少字体,并提供文本替代方案。若有出现乱码或显示为默认字体,说明需要下载相关字体。
确认解决乱码
在使用模板的过程中,确保每个文本框中的字体均为安装后的字体。最后,重新保存模板以确保下次打开时不再出现乱码。
在 WPS 中进行字体与 PPT 打包下载是提升文档效果的重要步骤。通过 Schritt für Schritt(逐步)的方法,可以轻松下载并应用字体,避免因未下载字体而导致的显示问题。关注 WPS 中的字体资源,提升文档质量,充分展现您的设计才华。
通过以上的介绍,相信大家能够熟练掌握在 WPS 中进行字体及 PPT 的打包下载,享受办公带来的便利与乐趣。





