在日常工作中,使用 WPS 表格时,可能会需要将文件下载到优盘,以便在不同设备上进行访问和编辑。此过程不仅方便,还能提高工作效率。接下来,将对这个过程进行详细说明。
相关问题
解决方案
详细步骤
1.1 插入优盘
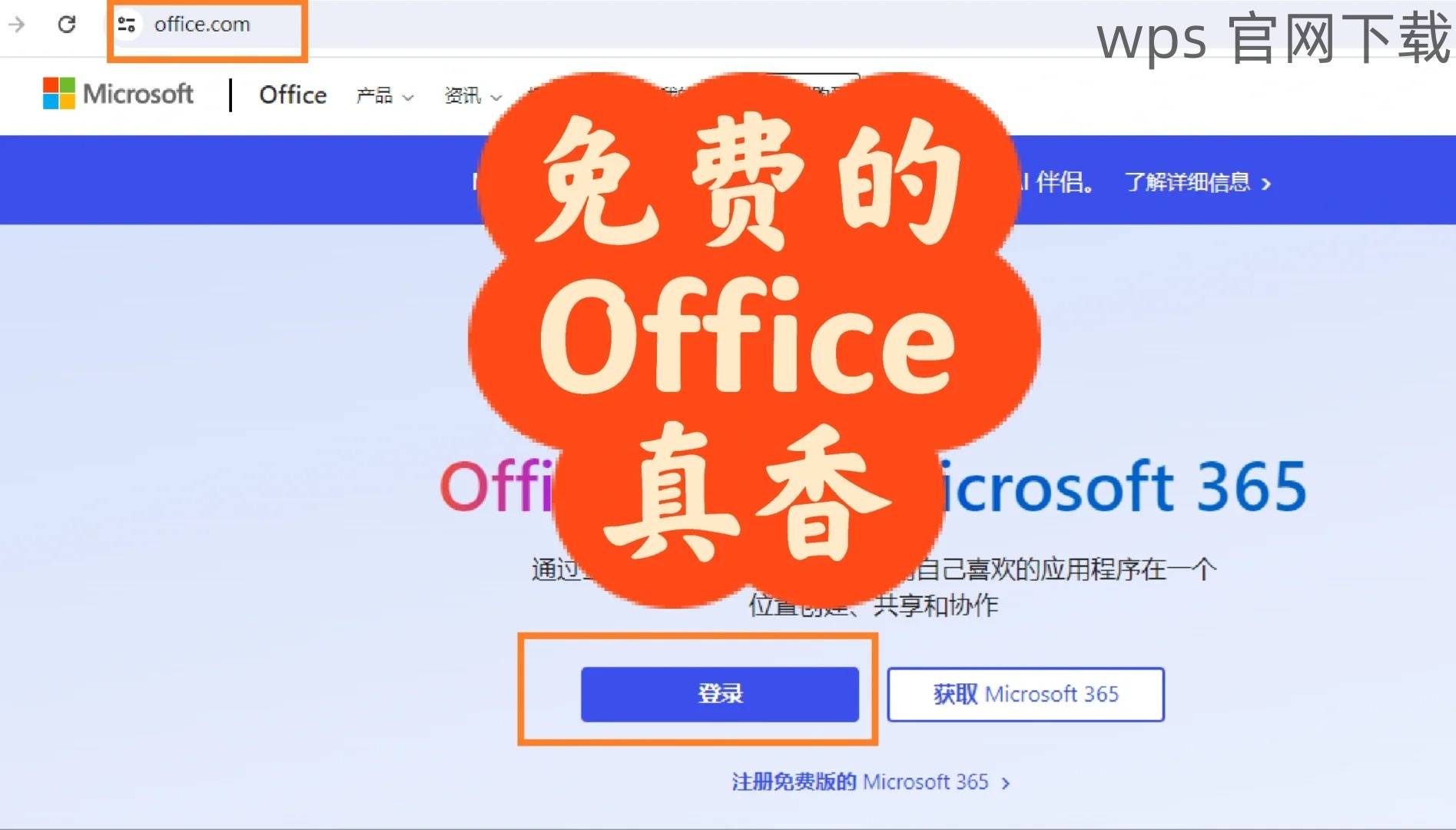
将优盘插入计算机的 USB 端口。可以使用前面或后面的 USB 接口,具体取决于计算机的设计。确保优盘已经正确连接,通常会在计算机的文件管理器中显示。
1.2 格式化优盘(可选)
在开始下载之前,若优盘存储的数据不重要,可以选择格式化。通过右键点击优盘图标,选择“格式化”,选择适当的文件系统(如 FAT32),然后点击“开始”。格式化后,所有数据将被清除。
1.3 创建文件夹(可选)
为了更好地管理下载的 WPS 文件,可以在优盘内新建一个文件夹。右键点击优盘空白处,选择“新建”->“文件夹”,为文件夹命名(例如:“WPS 文件”)。
2.1 打开 WPS 软件
在计算机上启动 WPS 软件,登录账户。确保你的 WPS 版本是最新的,以避免兼容性问题。在软件主界面,找到需要下载的文件,可以是新建的文档,或者已有文件。
2.2 选择保存位置
在文件菜单中选择“另存为”选项。接着选择保存类型,确保它是 WPS 支持的格式。之后,点击文件浏览器中的“此电脑”,找到并选择优盘。
2.3 确认并下载文件
设置好文件名后,点击“保存”按钮。下载过程一般比较快速,文件小的情况下几乎是瞬间完成。下载成功后,可以在优盘中打开文件确认其完整性。
3.1 打开 WPS 文件
在优盘中找到之前下载的 WPS 文件,双击它。如果系统已经关联了 WPS 软件,文件将自动被打开。如果没有,则需右键点击文件,选择“打开方式”,并选择 WPS。
3.2 保存编辑后的文件
在编辑完成后,点击“文件”菜单,选择“保存”。若希望覆盖原文件,请确认保存位置是优盘的相同文件夹中。如果想保留原文档,可选择“另存为”,并设置新的文件名。
3.3 安全拔出优盘
在完成编辑后,为了避免数据丢失,在拔掉优盘前需进行安全退出。在计算机任务栏右下角找到优盘图标,右键点击并选择“弹出”。待系统提示可以安全移除后,再将优盘拔出。
通过以上步骤,成功将 WPS 文件下载至优盘,并进行离线编辑,便捷又安全。确保每一次的下载与文件开放操作规范,能有效避免文件损坏和丢失。借助 WPS 的强大功能,任何文档都能很方便的进行处理。无论你是使用 WPS 中文下载还是其他版本,只需遵循这些简单的步骤,便可以高效管理文件。
希望本文对你在 WPS 下载和使用上有所帮助!





