使用 WPS 下载 图片裁剪功能,有助于提升文档的整体美观和可读性。接下来,探索如何有效地进行这一操作。
相关问题
在进行 WPS 下载 之前,确认所需的功能在当前版本中是否支持至关重要。以下是具体步骤:
步骤一:访问官方网站
步骤二:查看版本说明
步骤三:选择合适版本
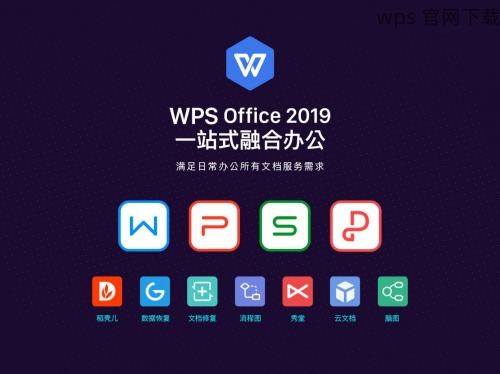
安装完成后,找出如何使用图片裁剪功能。同样,以下是具体指引:
步骤一:打开 WPS Office
步骤二:插入图片
步骤三:使用裁剪功能
在 WPS 下载 时,用户可能会遇到各种下载错误。以下是错误解决的步骤:
步骤一:检查网络连接
步骤二:清理浏览器缓存
步骤三:尝试不同的下载方式
在执行 WPS 下载 图片裁剪功能时,通过确认版本、顺利使用程序及处理下载问题,这一过程可以顺利完成。细致的步骤与相关问题的解答,有助于提高效率,确保用户能够顺利达成目标。选择适合的 WPS 版本,确保可以享受完整的功能体验,是成功的关键所在。
正文完
