在日常办公中,WPS 文档的共享功能让团队协作更加高效。如果需要将共享文档下载到本地,确保随时可以访问和编辑,本文将为您提供详细的操作步骤。通过这些方法,无论是在云端使用,还是在不同设备之间切换,您都能轻松实现文档的保存。
常见问题
步骤 1: 登录账号并查找共享文档
查看共享文档的入口
为下载共享文档,必须先登录您的 WPS 账号。请确保输入正确的用户名和密码,才能进入您所有的文档空间。登录成功后,导航至“我的文档”或“共享文档”部分,这里通常会列出您所有的共享文档。
在文档列表中寻找需要下载的共享文档。可以通过搜索功能快速找到具体文档,例如输入文档名称或关键词。如果文档来自特定成员,可以直接查看他们的共享文档。
确认文档的共享权限
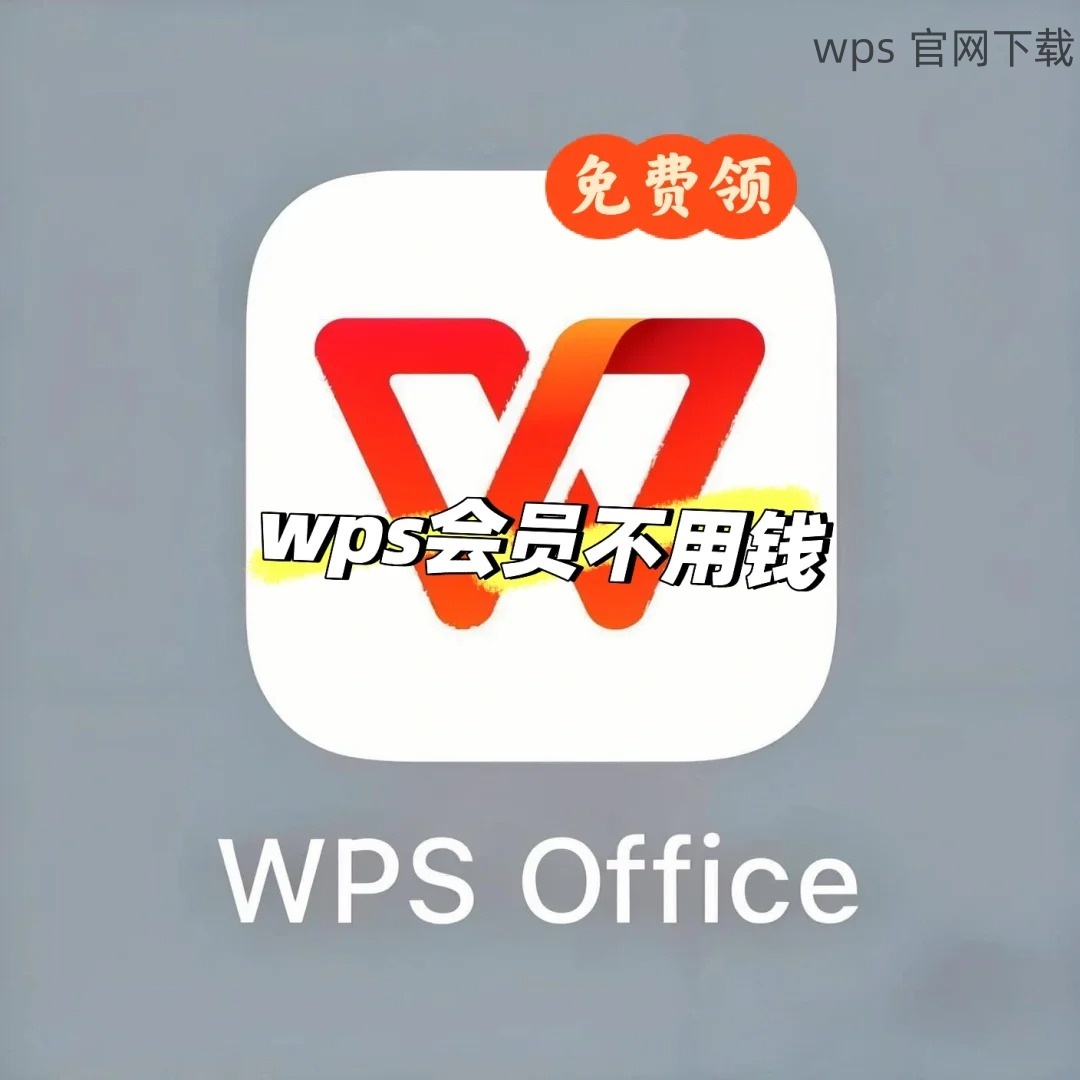
检查你是否拥有下载的权限,打开文档并查看右上角的可操作选项。如果发现下载按钮不显示,可能是由于文档共享设置限制了下载功能。在这种情况下,联系文档分享者,申请获取下载权限。
步骤 2: 进行 WPS 下载操作
寻找下载操作按钮
在文档页面,查看工具栏或右上角菜单,通常会有“下载”或“导出”选项。点击此按钮,进入下载设置界面。确认需要的文档格式,这里提供多种格式供您选择,例如 WPS 格式、PDF 格式或其他格式。
若选择“WPS 格式”,下载后可以保留文档的全部样式和编辑功能。选择“PDF 格式”一般适合于需要发送未编辑版本的场合。
执行下载操作
选择好格式后,点击“下载”按钮。在弹出的保存位置选择框中,选择合适的文件夹。为了方便管理,您创建专门用于存放 WPS 文档的文件夹,方便后续查找。
点击“保存”后,下载过程会在底部状态栏显示进度,等待下载完成后,您就可以在本地文件夹中找到该文档。确保下载完成后,打开文档查看是否完整。
步骤 3: 编辑及保存本地文档
打开下载的 WPS 文档
下载后,双击文件或右键选择“打开”以在 WPS Office 中查看文档。确保您的 WPS Office 版本为最新版本,以避免兼容性问题。如果出现任何格式错误,请检查您原始文档的格式选择。
如果需要进行编辑,可直接在开启的 WPS 中进行修改。此时,WPS 的功能会为您提供丰富的文档编辑选项,例如调整字体、增加图表或插入其他元素。
保存文档的本地更改
编辑完毕后,记得保存您的更改。选择“文件”菜单中的“保存”选项,或者使用 Ctrl + S 快捷键,确认更改已成功保存至本地。
在保存时,可以选择导出为不同格式的文档,例如再保存为 PDF。确保所有修改都已完成并且格式无误后,再选择最终的保存位置,方便后续查找。
如何轻松管理 WPS 共享文档
下载和保存 WPS 共享文档能极大地方便日常办公和项目进展。通过上述步骤,您可以轻松找到、下载并编辑共享文档,从而提升工作效率。确保在需要时及时查看和下载共享文档,合理安排文件存放位置,将有助于提高您的工作流和文件管理能力。同时,保持 WPS 的版本更新,确保功能稳定,形成高效的工作习惯。





