在现代办公中,文档处理软件的使用愈发普及,而 WPS Office 作为一款功能强大的 办公软件 ,提供了多种实用工具和 小程序,帮助用户高效完成各项任务。特别是对于需要频繁处理文档的用户来说,WPS 免费下载的小程序更是提升工作效率的利器。本文将介绍如何获取和使用这些免费的小程序,帮助你更好地利用 WPS Office。
相关问题:
步骤一:访问官方网站
访问 WPS Office 的官方网站,通常在首页可以找到“下载”或“产品”选项。点击该选项后,浏览器将跳转到下载页面。在这里,你可以找到不同版本的 WPS Office,包括 WPS 中文下载 选项。确保选择适合你操作系统的版本,例如 Windows、Mac 或移动设备。
步骤二:选择合适的版本
在下载页面中,浏览不同版本的 WPS Office。选择 WPS 中文版,通常会有多个版本供用户选择,包括免费版和专业版。对于大多数用户来说,免费版已经足够满足日常办公需求。点击对应版本的“下载”按钮,开始下载。
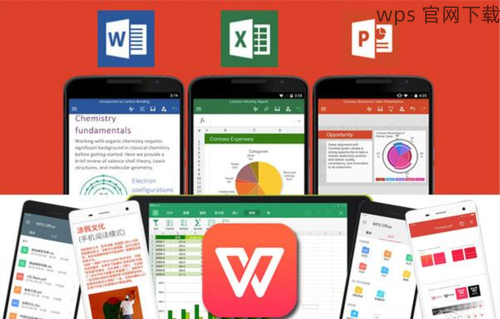
步骤三:安装 WPS Office
下载完成后,找到下载的安装包,双击打开。根据安装向导的提示,逐步完成安装过程。在安装过程中,选择需要的组件和小程序,确保勾选你希望使用的功能。安装完成后,启动 WPS Office,进入主界面。
步骤一:打开 WPS Office
安装完成后,打开 WPS Office。你会看到主界面上有多个选项,包括文档、表格和演示等。根据需要选择相应的功能模块,进入文档编辑界面。
步骤二:访问小程序功能
在 WPS Office 的主界面中,通常会有一个“工具”或“插件”选项。点击该选项,浏览可用的小程序列表。你可以在这里找到各种实用的小程序,如在线模板、图表生成器等。
步骤三:添加和使用小程序
选择你需要的小程序,点击添加或启用。根据小程序的提示,进行必要的设置。使用小程序时,可以根据自己的需求进行调整和修改,充分发挥其功能。
步骤一:了解付费政策
大多数情况下,WPS 下载的小程序是免费的。用户可以在 WPS Office 中访问和使用这些小程序,而无需支付额外费用。不过,有些高级功能或专业版小程序可能需要用户购买相应的订阅。
步骤二:查看小程序说明
在使用小程序之前,查看小程序的说明和条款。通常在 WPS Office 的官方页面上会有详细的说明,用户可以了解哪些功能是免费的,哪些功能需要付费。
步骤三:选择合适的版本
如果你只需要基本的功能,可以选择免费版 WPS Office。如果需要更高级的功能,可以考虑购买专业版。根据自己的需求选择合适的版本,确保能最大限度地利用 WPS Office 的功能。
WPS Office 提供了多种免费的小程序,用户只需通过 WPS 中文下载 进行安装,即可轻松使用。通过访问官方网站、选择合适的版本、安装和使用小程序,用户可以高效地处理各类文档。无论是日常办公还是专业需求,WPS 下载 的小程序都能为你提供极大的便利。希望本文能帮助你更好地利用 WPS Office,提高工作效率。
