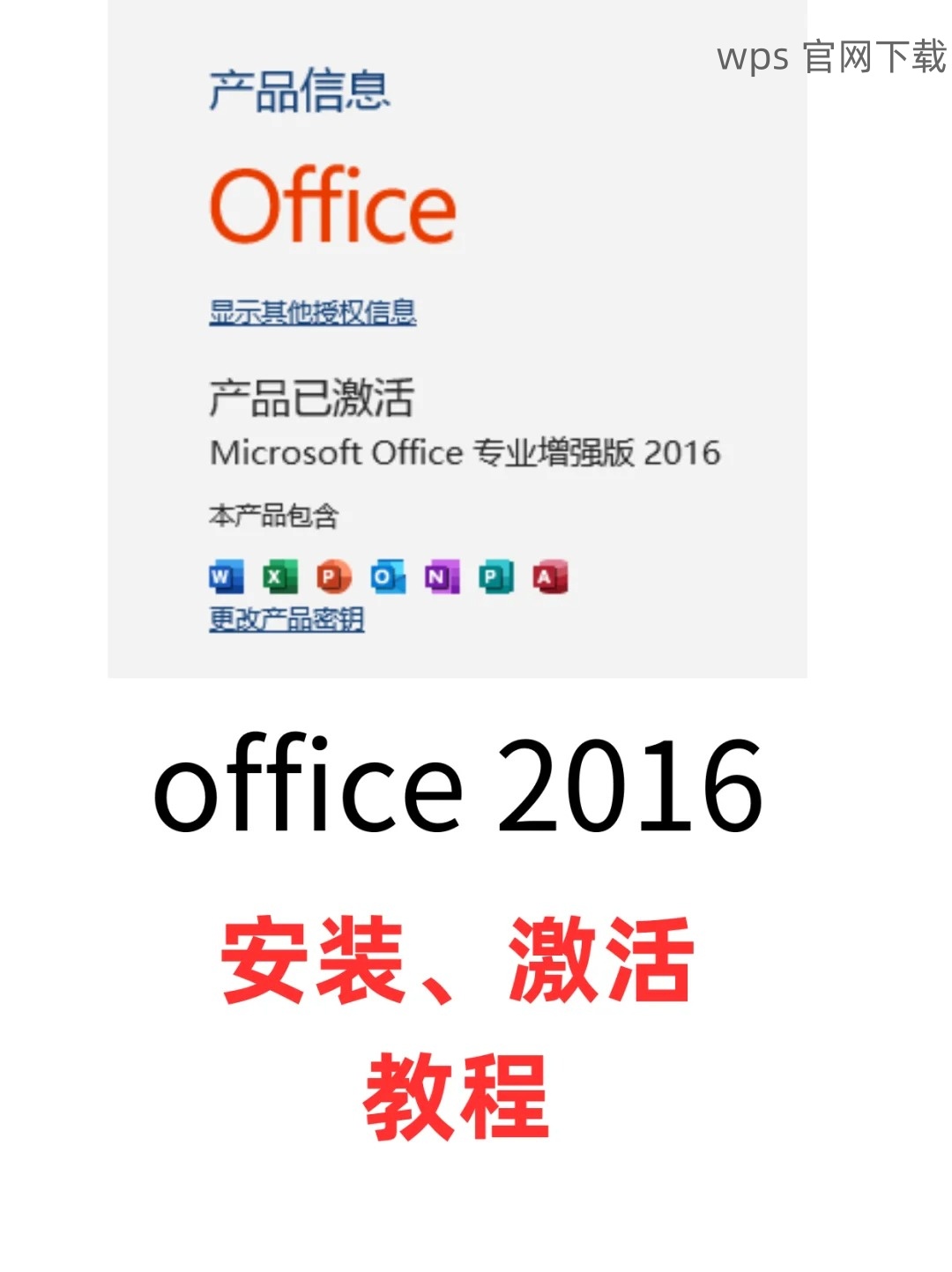在如今的办公环境中,云文档的使用变得越来越普遍。许多用户希望能够将 WPS 云文档中的内容下载到本地,特别是表格文件,这样可以方便随时查看和编辑。针对这一需求,本文提供详细的步骤来帮助你完成这一操作。
如何确保下载的表格格式不变?
wps 云文档 是否支持批量下载表格?
下载的表格 文件格式 可以修改吗?
要确保下载的表格格式不变,可以在下载前调整文档设置;有些用户可能需要下载多个文档,因此使用批量下载功能;关于文件格式的修改,可以在本地进行后续编辑或转换。
打开 WPS 办公软件并登录用户账号。
确保你的账号能够访问 WPS 云文档服务,必要时进行账户验证。
访问成功后,进入主界面并点击上方的“云文库”选项。
在云文库中找到你需要下载的表格文件。
云文库提供了文件分类管理,用户可以根据日期、类型等快速查找目标文件。
点击对应文档,系统会弹出详细信息页面。
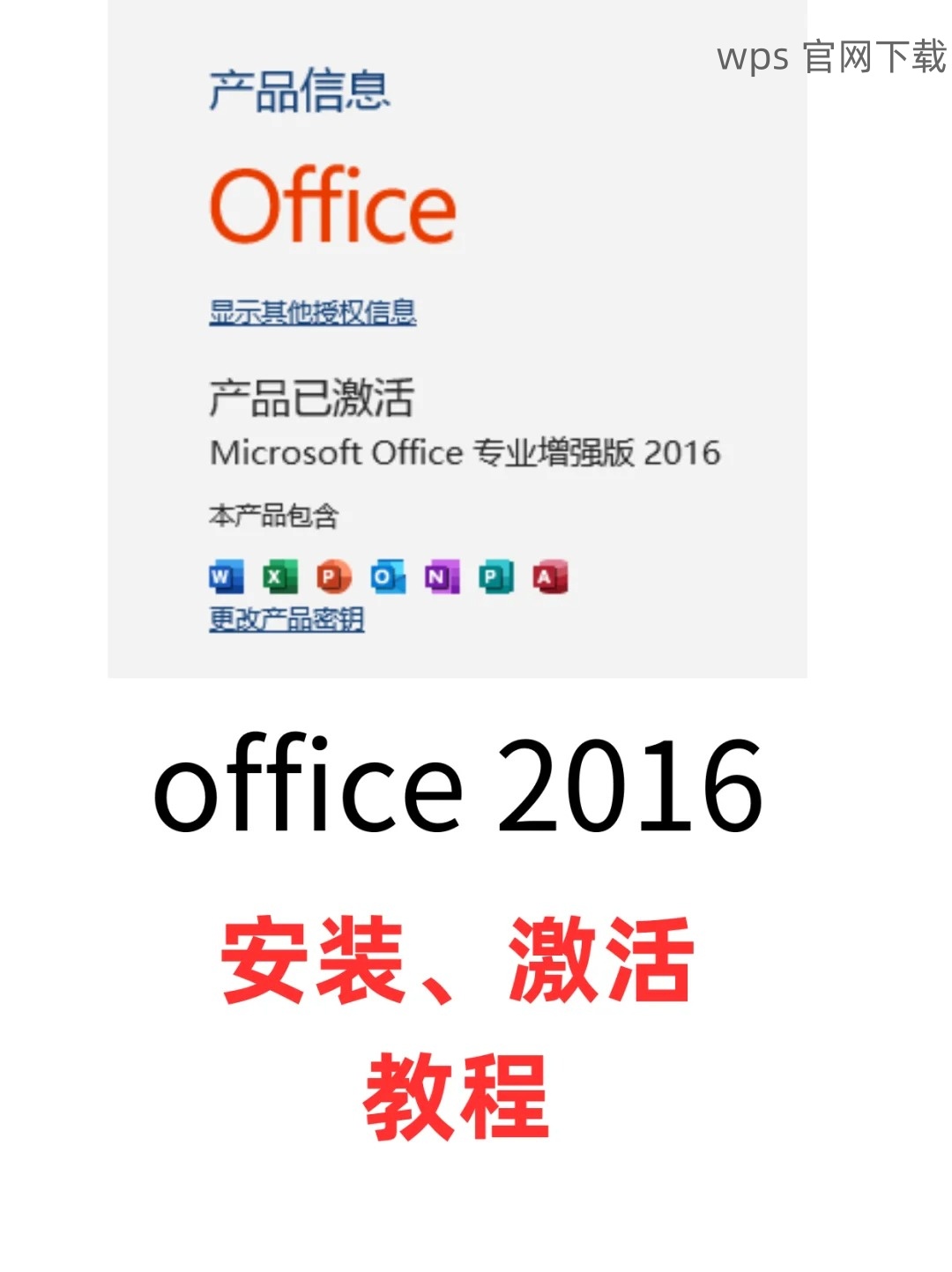
确认文件状态为“可下载”。
如果文件是共享或正在编辑状态,下载选项可能会暂时不可用。
确保文件被完全保存并且处于可用状态后,继续进行下一步操作。
在文件信息页面,找到“下载”按钮。
通常在页面的右上角会显示相关的下载选项,点击进去。
系统会弹出文件格式的选择窗口,用户可以选择“Excel”“PDF”等格式。
选择合适的文件格式。
根据实际需求,选择表格保留格式的选项,例如选择 XLSX 格式以保存所有功能。
为了保持格式,不选择 CSV 格式,因其无法保存复杂格式。
点击“下载”完成下载。
在文件下载后,可以在浏览器或文件管理器中查看下载的进度。
完成下载后,适时检查文件格式与内容。
找到下载的文件并双击打开。
下载文档通常会存储在默认的“下载”文件夹,及浏览器下载记录中可以查找相关链接。
双击后,将自动打开相应的文档编辑软件。
对文件进行编辑或保存设置。
在打开的文档中检查所有内容是否完整。
根据需要进行编辑,并保存为新的文件名以避免覆盖原文件。
备份重要文件以防丢失。
将编辑后的文件备份到其他存储设备,确保文件安全。
也可以考虑上传到其他云盘存储,提升 数据安全 性。
通过以上步骤,可以顺利将 WPS 云文档中的表格下载到本地。在使用 WPS 过程中,用户需注意文件格式的选择,以保持数据的完整性。无论是进行表格的制作还是后续的编辑,始终能够通过准确的步骤和方法来实现,确保信息的流畅交流与使用。希望本篇文章对你充分帮助,有关 WPS 下载 的更多问题,欢迎随时提问。