在现代办公环境中,云文档的功能为用户提供了更为便捷的文件管理方式。通过使用 WPS 云文档,你可以方便地上传、下载及共享文档,极大地提升了工作效率。下面介绍如何使用 WPS 云文档进行上传和下载操作。
相关问题
步骤 1: 登录 WPS 账号
启动 WPS 办公软件,在主界面找到“云文档”功能。这项功能一般位于主界面的左侧菜单中,点击进入。
在云文档界面,选择“登录”选项。如果你还没有 WPS 账号,可以通过点击“注册”进行账号创建。注册时,请确保提供有效的邮箱地址和密码,以便日后登录。
成功登录后,界面会显示你的个人云文档管理页面,表明上传文件的环境已经准备好。
步骤 2: 选择文件进行上传
在云文档管理页面,找到“上传”按钮。这个按钮通常位于界面的右上方,当你选中后会弹出一个文件选择窗口。
在弹出的窗口中,浏览你的本地文件,找到需上传的文档,支持的文件格式包括文档、表格、演示等多种类型。选中文件后,点击“打开”即可开始上传。
上传过程需要一些时间,视文件大小而定。在上传完成后,系统将会显示“上传成功”的提示。
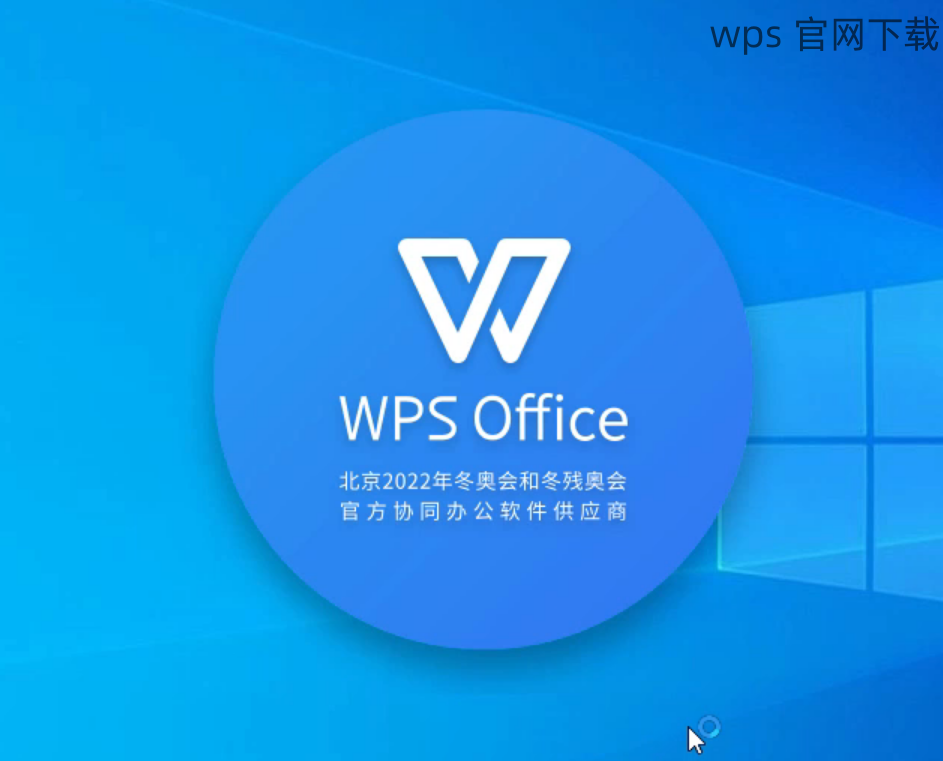
步骤 3: 确认上传的文件
上传成功后,返回到云文档管理页面,确认已经上传的文件是否能在这里找到。可以对文件进行一些基本操作,如重命名、分享或删除。
检查文件的版本和修改日期,以确保上传的文档是最新的。如果文件未完全显示,可以刷新页面,以确保最新状态得到更新。
步骤 1: 访问 WPS 云文档
在登录 WPS 云文档后,浏览当前云端的所有文档。此时,会显示你所有已上传的文件,确保找到你想要下载的文档。
可以使用搜索框快速查找特定文件,或者在文件夹中浏览。找到目标文档后,准备进行下载。
步骤 2: 选择文件进行下载
在文档列表中,找到需下载的文件后,直接点击文件名字,通常可以看到“下载”或者“更多”的选项。
选择“下载”后,文件下载将会开始,文件格式保持原状,保持文件的完整性。根据您的浏览器设置,文件可能会自动保存到指定的下载文件夹中。
步骤 3: 检查下载的文件
下载完成后,前往你的下载路径,检查该文件是否存在。在这里,你可以直接双击文件打开,确保文件能正常使用。
如果文件无法打开,返回云文档再进行一次文件下载,以防原文件未完整下载造成问题。
步骤 1: 处理网络连接问题
请确保你的设备连接到稳定的网络。文件上传或下载通常需要良好的网络支持,若信号弱,可能会导致操作失败。
在进行操作时,可以尝试重启路由器,或者使用其他网络连接方式来保证上传的顺利进行。如果网络恢复正常,应重新进行文件操作。
步骤 2: 确认文件格式和大小
上传时,确保文件格式为 WPS 所支持的类型。如果文件过大,可能在上传过程中产生错误。可以尝试压缩文件,或者拆分文件进行上传。
对于下载安装,确保使用的是兼容版本的 WPS,如果使用了过时版本,可能会导致无法正确下载文件。
步骤 3: 查看权限和设置
如果无法访问某些文件,可能是由于权限设置。确认视频是否被共享,或是否是私密文件。如果文件格式显示不完整,确认文件已完成上传。
若文档依旧无法操作,可以尝试更新 WPS 软件,确保了最新版本功能的有效融合。用户可以访问 WPS 官方网站进行下载更新。
通过以上步骤,相信你可以顺利地掌握 WPS 云文档的上传和下载功能,提升文件管理的效率。如遇到任何问题,遵循上述解决方案可以帮助你快速排解。保持软件更新,确保文档处理流畅,是高效办公的必要条件。
在日常办公中,WPS 云文档的使用将为你的工作流程提供强大的支持和便利。希望这份指南能帮助你更好地利用 WPS 的各项功能。





