在现代办公环境中,云文档的使用逐渐成为一种潮流。在 WPS 云文档中,用户可以轻松管理和访问自己的文档。无论是在电脑上,还是在手机上,云文档的快速下载和使用都显得尤为重要。了解如何有效地下载和管理 WPS 云端文档,将大大提高办公效率。
相关问题:
步骤一:访问 WPS 云文档官网
在浏览器地址栏输入 WPS 云文档的官方网站,确保输入的网址是官方提供的,以防下载到不安全的版本。访问后,选择相应的登录选项,进入账户页面。
一旦成功访问官网,可以选择使用手机号、邮箱或者第三方社交账号进行登录。确保输入的账户信息是正确的,这样可以确保无障碍访问您的文档。
如果发生帐户未注册的情况,请根据提示进行注册。注册过程简单快捷,并确认您的身份。
步骤二:访问我的文档
成功登录后,可以在首页找到“我的文档”选项。在这里,您将看到所有存储在云端的文档,分类清晰并且便于管理。
依次浏览各个子文件夹,查看需要下载的具体文档。点击需要的文档以进入详细信息页面,准备下载。
在这个页面上,可以查看的文档信息包括文档的编辑时间、作者、文件大小等,帮助您准确找到需要的文件。
步骤三:选择下载方式
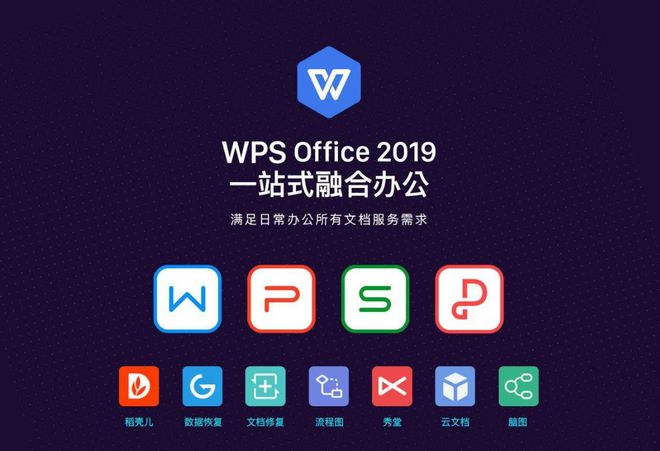
根据个人需要,可以选择“直接下载”或者“导出到本地”。点击下载后,系统会自动进行处理,您只需耐心等待即可。
在下载过程中,注意不要中断网络连接。下载完成后,您可以选择打开文件,确保文件格式正常。
步骤一:检查网络连接
在下载 WPS 云文档前,要确保设备的网络连接是稳定的。连接不佳可能导致下载中断或失败。
可尝试重启路由器或设备,确保信号强度良好。若使用无线网络,也可尝试连接到其他网络,来排除网络故障可能性。
连接稳定后,再次访问 WPS 云文档并尝试重新下载文件。
步骤二:清理浏览器缓存
浏览器缓存的堆积可能会影响下载速度。打开浏览器设置,找到“清理缓存”的选项,进行缓存清理。
清理缓存后,可以重启浏览器,确保所有设置已更新。清理之后,再次访问 WPS 云文档,尝试下载文档。
验证是否在之前清理的缓存中存在可能导致的问题。
步骤三:使用备用浏览器
如果问题仍然存在,可以尝试使用不同的浏览器进行下载。某些浏览器可能存在兼容性问题,导致无法成功下载。
安装一个常用的浏览器,如 Chrome、Firefox 或 Edge,使用这些较为流行的浏览器进行下载,通常能避开兼容性问题。
通过这种方式找到适合的版本,确保你的下载不再受到阻碍。
步骤一:错误提示“文件未找到”
当出现此提示时,文件可能已经被删除或移动至其他文件夹。再次确认文件是否在云端,或尝试联系文档创建者获取文件的新链接。
如果有备份文件,可以选择备份进行操作。
步骤二:“下载时间过长”的情况
若下载时间过长,可能与文件大小或网络速度不稳定有关。可以尝试压缩文件到小于常规大小或更换网络再次尝试下载。
确保文档的大小适合你的网速,有时候换个地方也可以加快下载速度。
步骤三:“下载文件无法打开”的错误
若下载后无法打开文件,原因可能是文件损坏或格式不匹配。检查文件的格式是否受支持。
检查并确认 WPS 的版本与文件类型是否兼容,在 WPS 中文版中重新打开并尝试修复文件。
成功下载和管理 WPS 云文档的方法,通过这几步可以有效地提高工作效率。确保您始终保持网络的稳定,并针对下载中可能遇到的各种问题提前做好预案。通过掌握 WPS 中文下载 和 WPS 下载 的路径,确保文档能够流畅的使用,对于提升办公效率至关重要。希望这些步骤能帮助您快速上手使用 WPS,从而让工作变得更轻松、更高效。





