在使用 WPS 办公软件时,云文档 可以方便用户随时随地存取文件,但是云文档下载到本地电脑的默认路径往往是 C 盘。过多的文件存储在 C 盘会导致系统运行缓慢,甚至可能影响其他应用程序的使用。为了解决这个问题,可以采取一些有效措施来管理 WPS 下载 的文件存储位置,让文件管理更加高效。
常见问题
解决方案
步骤 1:打开 WPS Office 设置
在 WPS Office 界面上,首先找到“文件”选项。点击进入后,选择“选项”或“设置”菜单,依照不同版本,路径可能有所不同。在进入设置界面后,您将看到多个选项功能。
接下来,找到“保存”或“文件路径”选项。在这里可以看到当前的默认文件保存路径。通常情况下,这里会显示 C 盘的路径,如“C: 用户您的用户名 Documents”。
步骤 2:设置新的文件保存路径
在找到默认路径后,点击“浏览”按钮,选择要存储 WPS 下载 文档的新的保存位置。您可以选择其他磁盘或者新建一个文件夹进行存储。
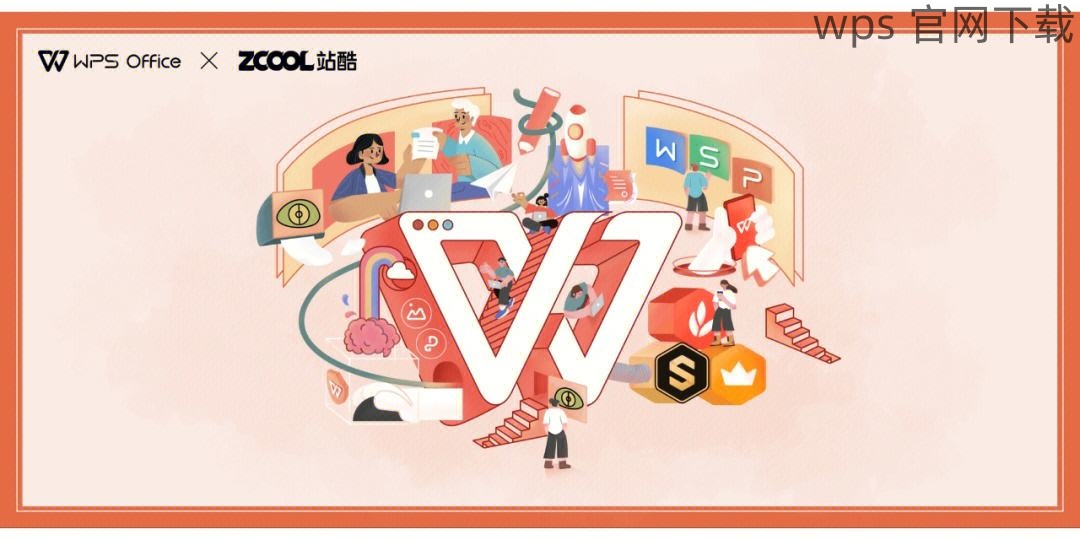
务必确认选择位置的盘符有足够的空间以避免之后再次出现同样的问题。输入完新的路径后,确保点击“确定”以保存更改。
步骤 3:测试新位置是否生效
为确保新设置得到了有效应用,可以尝试下载一个文档并确认文档是否成功存储在新设置的路径中。下载完成后,找到新路径并打开下载好的文件,检查内容是否完整以及文件类型正确。
步骤 1:使用磁盘清理工具
在 Windows 系统中,您可以找到“磁盘清理”工具。打开方法是搜索“磁盘清理”,选择适当的驱动器(通常是 C 盘),等待计算一下可以释放的空间。
在计算完成后,您将看到一个清单,显示可删除的各种文件类型,如临时文件、系统文件等。此时,可以选择一项或多项文件并点击“删除”以释放空间。
步骤 2:手动删除冗余文件
除了使用磁盘清理工具外,可以手动浏览 C 盘,特别是文档、桌面、下载等文件夹。选中您不再需要的文件,通过右键删除将其移除。务必确保重要文件已被备份或不再需要后再进行此操作。
步骤 3:定期维护清理计划
为保持系统的良好性能,定期进行清理。可以创建一个每月的维护日历,在这一天执行磁盘清理和手动文件检查,同时更新 WPS 下载 的路径设置,确保文件存储不会再影响电脑使用。
步骤 1:选择合适的备份软件
市面上有很多备份软件,选择一款支持自动备份功能的软件,如 Acronis True Image 或者对 WPS 友好的软件,可以确保您在进行文件管理时,数据不会意外丢失。安装好备份软件后,记得进行必要的配置。
步骤 2:设置备份频率
在备份软件中,您可以选择备份频率,设置为每日或每周进行一次自动备份,这样即使发生电脑意外关机、文件丢失等问题,也能够快速恢复数据。确保备份的文件位置是您容易找到并且安全的地方,例如外部硬盘或云存储。
步骤 3:测试备份和恢复程序
完成备份设置后,务必测试备份及恢复过程。选择一个小文件进行备份,再尝试恢复,确保整个过程顺利,不会出错。只有在确认备份无误的情况下,才能安心使用电脑进行日常工作。
做好 WPS 文件管理的最佳实践
在使用 WPS 办公软件的同时,整齐有效的文件管理能够显著提高工作效率。同时,定期清理 C 盘、根据需求更改文件保存位置、设置自动备份都是确保文件安全和系统高效运转的重要步骤。通过合理管理 WPS 下载 的文件路径和设置,用户可以将存储空间利用最大化,达到更好的工作体验。
