在使用 WPS办公软件 的过程中,找到下载的文件存放位置是一个常见的问题。许多用户在完成 WPS 下载后,常常困惑于如何定位这些文件。本文将帮助你理解文件的 下载路径,同时解决相关问题。
如何找到 WPS 下载的文件?
在 WPS 中,下载的文件一般保存于系统默认的下载文件夹中。但是,您也可能在其他位置进行过保存,因此找到它们并不局限于一个地方。
1.1 检查默认的下载文件夹
步骤一:打开文件管理器
文件管理器是您获取和管理文件的工具。不同的操作系统有不同的显示方法:
步骤二:访问“下载”文件夹
在文件管理器中寻找左侧栏的“下载”选项。大部分下载的文件默认存放在此:
步骤三:搜索文件名
如果您记得下载时使用的文件名,可以利用文件管理器的搜索功能:
如何更改 WPS 下载文件的保存位置?
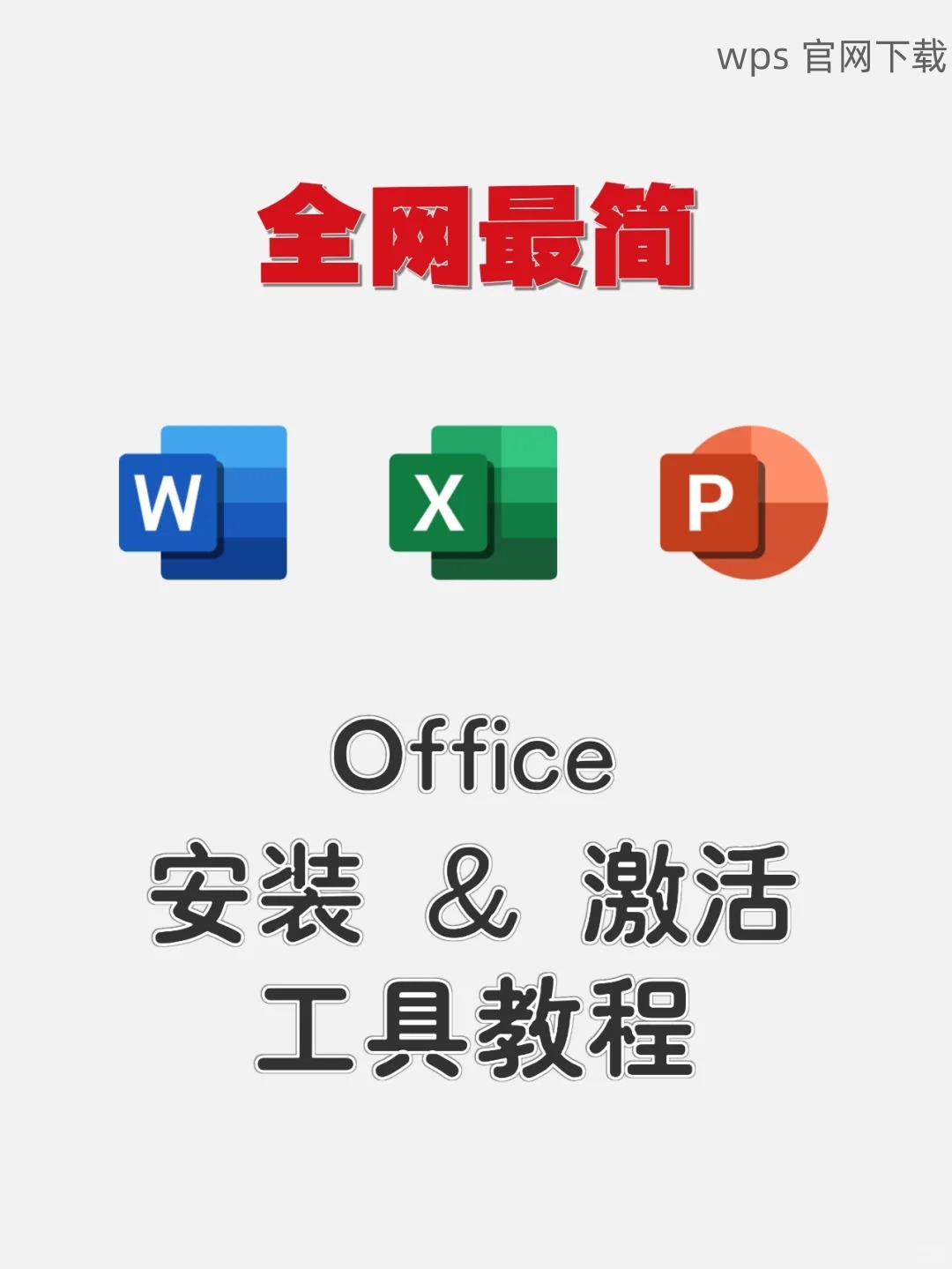
有时,您可能希望更改 WPS 下载的文件保存位置,以便于日后的访问和管理。
2.1 进入 WPS 的设置
步骤一:打开 WPS 软件
打开 WPS 办公软件后,找到右上角的“设置”图标,并点击它。
步骤二:修改下载目录
在选项中,搜索“文件”或“保存路径”设置:
步骤三:应用更改
更改完路径后,点击“确定”按钮保存设置:
如何在 WPS 中找到 云文档?
对于使用 WPS 云端存储的用户,定位下载的文件变得更加方便。
3.1 登录 WPS 云端
步骤一:打开 WPS 云端
在 WPS 的主界面中,找到“云文档”选项并点击进入:
步骤二:查找文档
进入云文档界面后,您可以查看到所有已上传的文件:
步骤三:下载文档到本地
选中任何云端文件并右键:
:如何有效管理 WPS 下载文件
通过以上步骤,您应该能够轻松找到并管理 WPS 下载的文件。利用 WPS 的各种功能,如更改下载路径、云文档存储等,能够提高您的工作效率。
在使用 WPS 办公软件时,了解如何找到下载的文件至关重要。通过选择合适的下载路径和利用云文档功能,可以有效管理文件,确保快速访问。无论是使用 wps 下载 还是访问最新功能,保持良好的文件管理习惯将使您的工作流程更加顺畅。如果您有更多关于 WPS 的使用技巧,请访问 wps 官网 以获取最新信息。
正文完
