在日常办公中,使用 WPS 进行文档或演示文稿的制作是一种常见的选择。为了提高工作效率,很多用户会选择下载 ppt 模板,以便于更快速地完成设计。本文将为大家详细介绍如何将下载的 ppt 模板导入到 WPS 中,同时解答相关疑问。
相关问题:
在开始下载 ppt 模板之前,需要确保找到合适的来源,以免下载到不合适或带有病毒的模板。
1.1 访问正规网站
选择正规网站进行 wps 官方下载,访问,可以找到各种类型的 ppt 模板供选择。网站通常会提供各种主题和样式的模板,用户可以根据需要挑选适合的。
1.2 确认模板格式
下载时,要确认模板的格式为.pptx 格式,因为 WPS 对.pptx 格式支持良好。下载前还应查看模板的预览,确保符合需求。
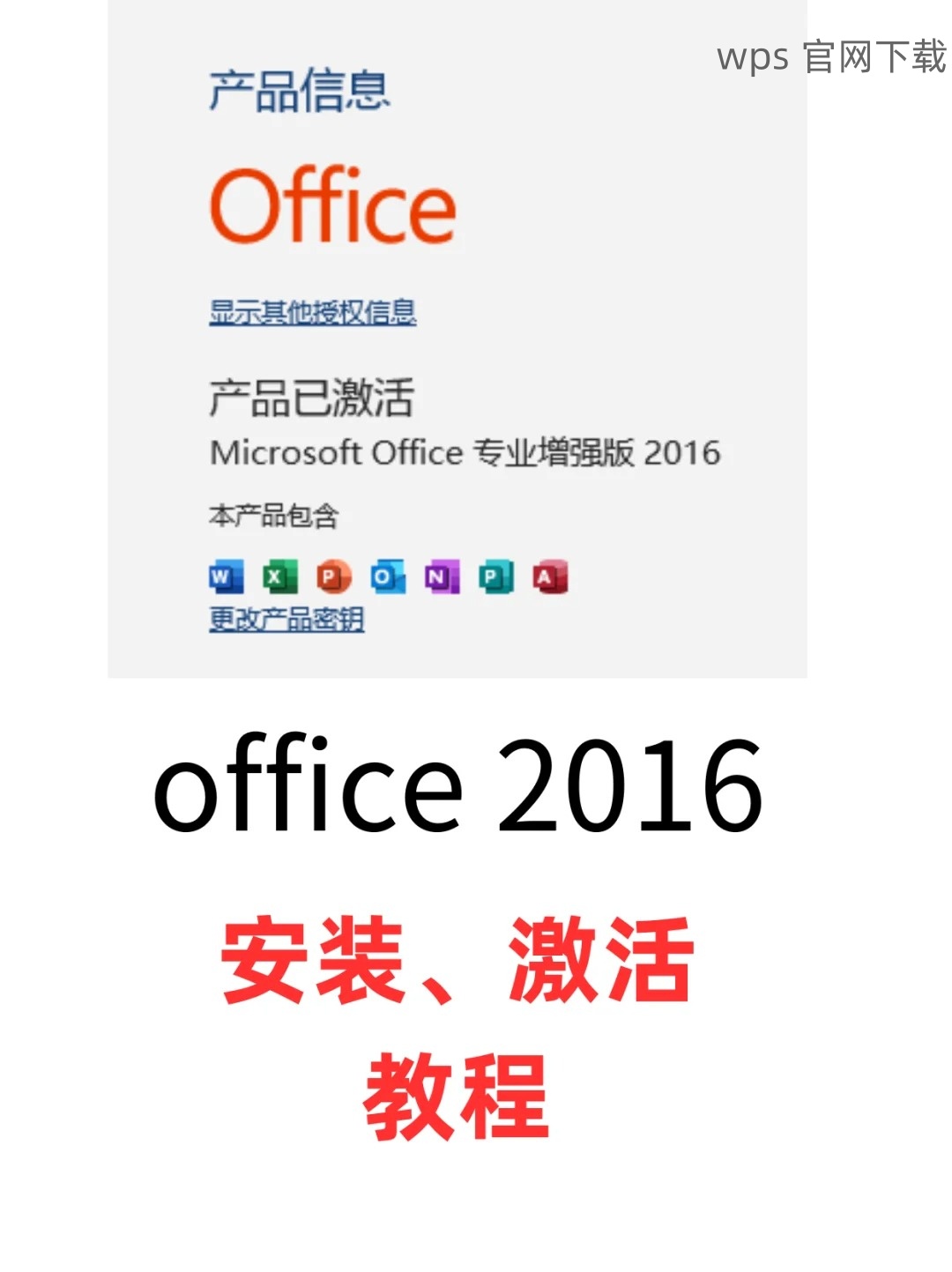
1.3 检查用户评价
在下载前检查用户的评价与评论,可以帮助你了解模板的质量及使用效果。这项工作非常重要,因为高质量的模板能够显著提高工作效率。
模板下载完成后,接下来就是如何在 WPS 中导入这些模板的问题。
2.1 打开 WPS 软件
打开 WPS Office。需要确保所使用的版本是最新的,这可以通过访问 wps 官网 进行下载和更新。
2.2 找到导入选项
点击“新建”选项,选择“从模板”打开模板导入界面。在这里,可以选择之前下载的 ppt 模板。确保点击“上传模板”的按钮,将下载的模板文件选择并上传至 WPS。
2.3 确认导入结果
在上传完成后,WPS 会显示导入的模板。检查模板是否完整,并确认所有相关的页面和样式是否正常展示。如果发现任何问题,可以尝试重新加载或检查模板文件的完整性。
模板导入成功后,可以自定义内容以满足特定的需求。
3.1 编辑文本
点击需要编辑的文本框,可以直接输入新的文本。WPS 提供了多种文本格式设置功能,可以根据需要调整字体、大小和颜色等。
3.2 插入图片与图形
在需要的地方插入相关的图片与图形,丰富 ppt 的内容。这可以通过“插入”菜单选择相应的项目,使用本地的图片或 WPS 在线图库。
3.3 保存与导出
编辑完成后,不要忘记保存文件。可以选择“文件”菜单,然后点击“保存”,也可以选择“导出”功能,将其转成其他格式,如 PDF 等,以便于分享和展示。
使用 WPS 导入和自定义 ppt 模板是一个有效提高工作效率的方法。通过访问正规网站进行,下载合适的模板,导入并自定义内容,就能够快速制作出专业的演示文稿。重视下载来源和模板的完整性,会大大减少后续的使用麻烦。若想获得更多资源与模板,请定期访问wps 官网,获取最新的模版与资源。





