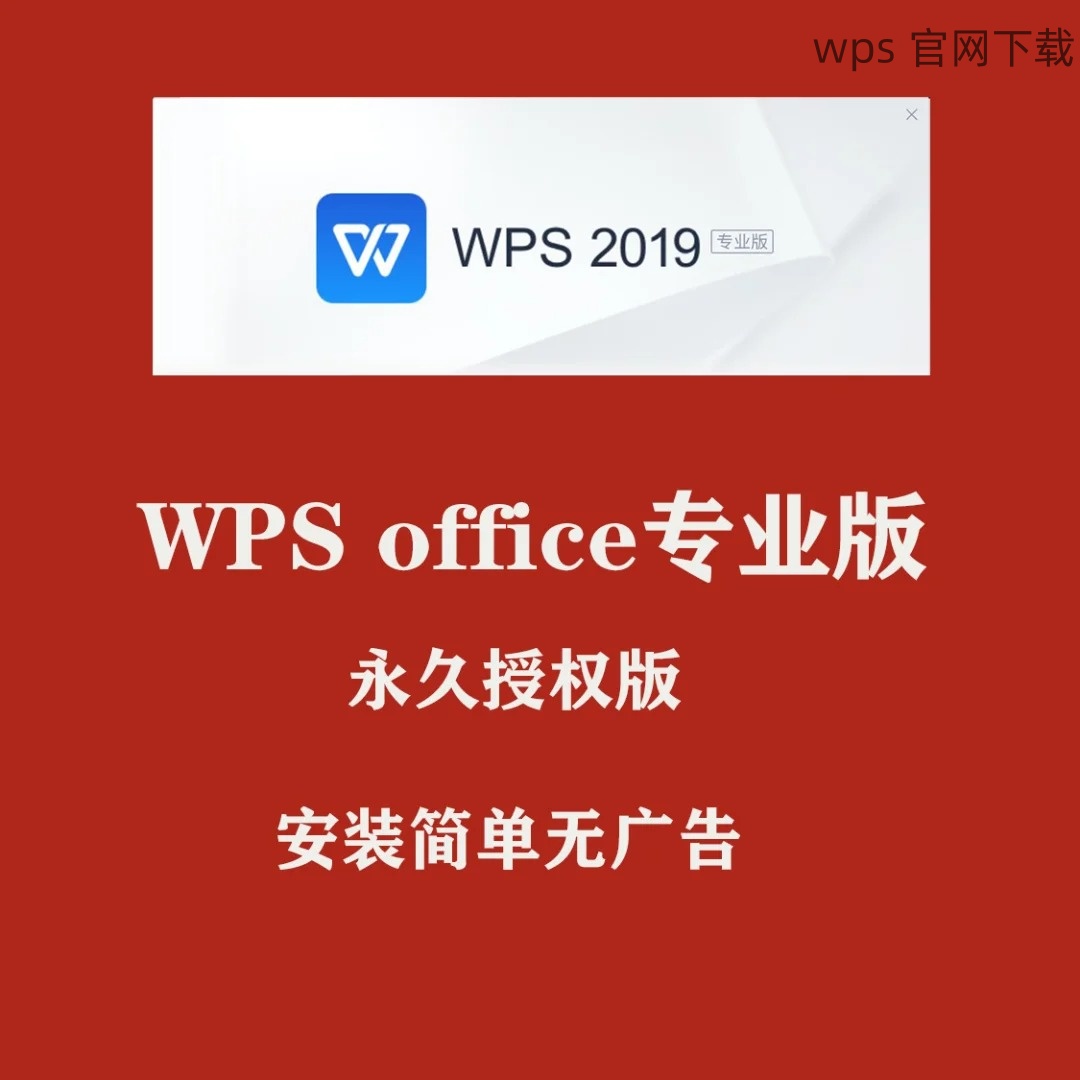在现代办公中,使用高效且易用的软件至关重要。WPS 下载 是一款流行的办公软件,它集成了文档、表格和演示等功能,深受用户喜爱。为了确保你能够顺利安装并使用 WPS 下载 蓝色图标,本文将详细介绍操作步骤以及可能遇到的问题和解决方案。
相关问题:
如何解决 WPS 下载 中的安装问题?
我的 WPS 下载 蓝色图标安装后无法使用,应该怎么做?
怎样保证 WPS 下载 的版本是最新的?
下载 WPS 中文版
在安装 WPS 下载 前,需要获取合适的版本。选择 WPS 中文下载 以确保语言和功能适合你的使用需求。
进入 WPS 官网,你可以在浏览器中输入相关地址。
寻找下载页面,这通常位于首页的导航菜单中,标签通常为“下载”或“产品信息”。
确保选择适合你操作系统的版本,Windows、Mac、Linux 均有相应的版本。
在下载页面,有多个版本可供选择。一般来说,选择最新的稳定版本。
如果你需要中文的功能,请注意选择“WPS 中文版”,以提供更好的使用体验。
点击下载链接,开始下载安装包,通常为.exe 或.dmg 格式。
下载完成后,检查文件大小是否与官网上公布的一致,以确保下载完好。
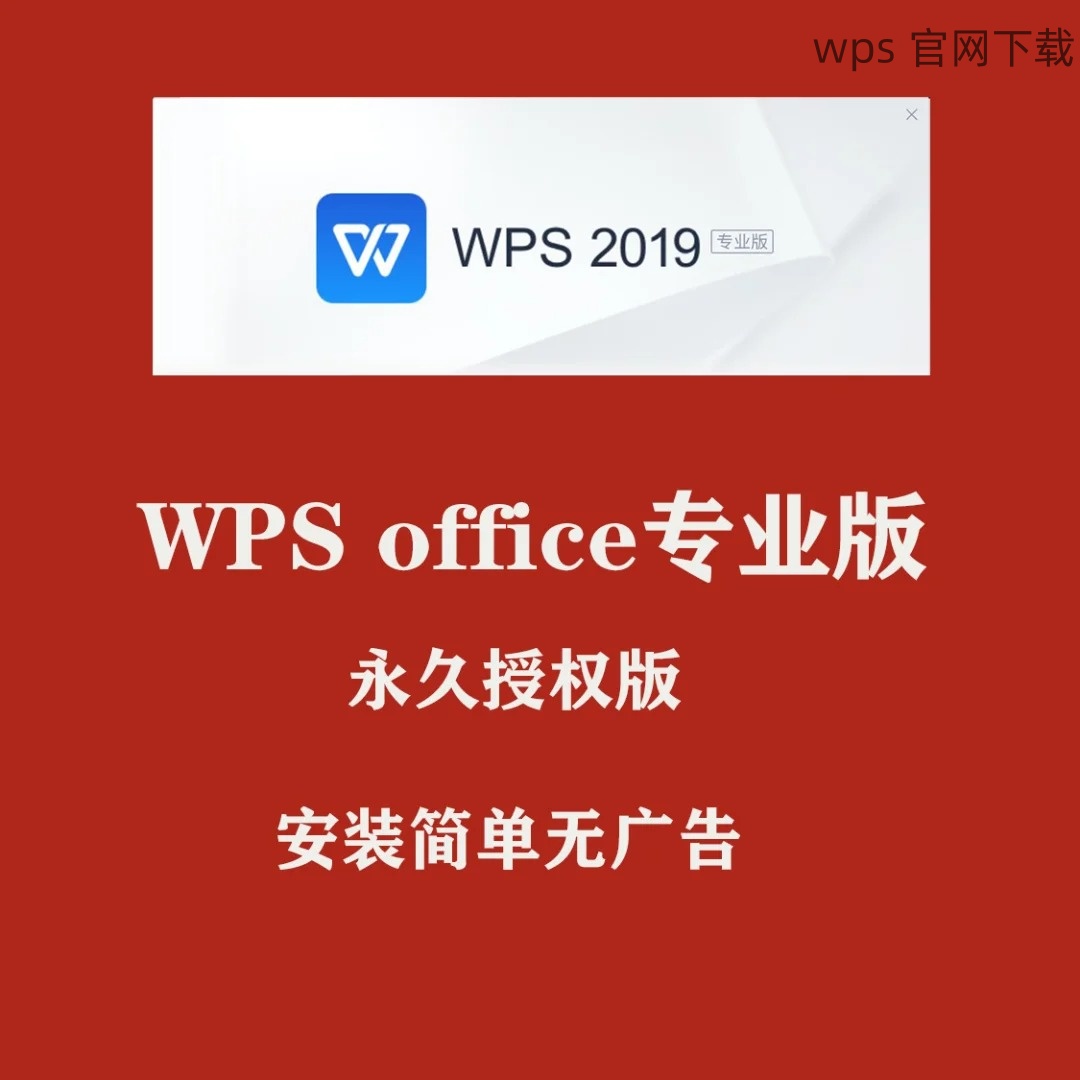
如果文件损坏,重新下载一次。
将下载的文件放到易于找到的位置,以便后期安装时引用。
安装 WPS 下载 蓝色图标
完成下载后,应开始安装过程以确保最后能够使用该软件。
找到你下载的安装包并双击运行。
根据系统提示可能会出现安全警告,选择‘允许’或‘继续’。
等待安装程序加载并显示欢迎界面。
系统会提示你选择安装路径,一般情况下,可以选择默认路径。
也可以选择自定义安装位置,确保此位置有足够的存储空间。
确认所有选择后,点击“安装”以开始安装。
安装完成后,程序会提示你进行初次设置,如个人信息和使用偏好等。
根据自己的需要选择使用功能,选择所有功能以获取更全面的体验。
保存设置,并启动 WPS 下载,验证其是否能够正常使用。
更新 WPS 下载 版本
定期更新 WPS 下载 有助于获得最新的功能和修复已知问题。
打开 WPS 下载 软件,通常在主界面的帮助菜单中可以找到“检查更新”选项。
点击该选项,软件会自动联网搜索可更新版本。
如果有可用更新,会弹出相关提示,选择更新即可。
根据提示进行下载,注意保持网络畅通,避免下载中断。
更新包的大小通常较小,下载速度较快。
下载完成后,系统会提示你进行安装,按照提示操作即可。
更新完成后,重启软件以确保新功能生效。
可以再次进入“关于”菜单查看版本号,确认更新是否成功。
若遇到问题,可考虑卸载后重新下载最新版本进行安装。
确保顺利安装和使用 WPS 下载 蓝色图标,能够大幅提升工作效率和文档处理体验。通过访问官方网站、选择正确版本、完成安装与定期检查更新,您将充分利用 WPS 中文下载 的各项功能。希望这些步骤能帮助到你顺利完成 WPS 下载,并享受高效的办公体验。