在使用 WPS 办公软件时,有时会遇到下载的文档无法显示修改的情况。这种问题通常会影响到工作流程,尤其是在处理重要文件时。在本文中,将探讨如何解决这一问题,并提供详细的步骤指导。
遇到的问题
解决方案
解决“WPS 下载的文档不显示修改”这一问题的步骤如下:
确认文档是否为可编辑状态
编辑权限通常是导致 WPS 下载文档无法显示修改的主要原因。确保你拥有对该文档的编辑权限。
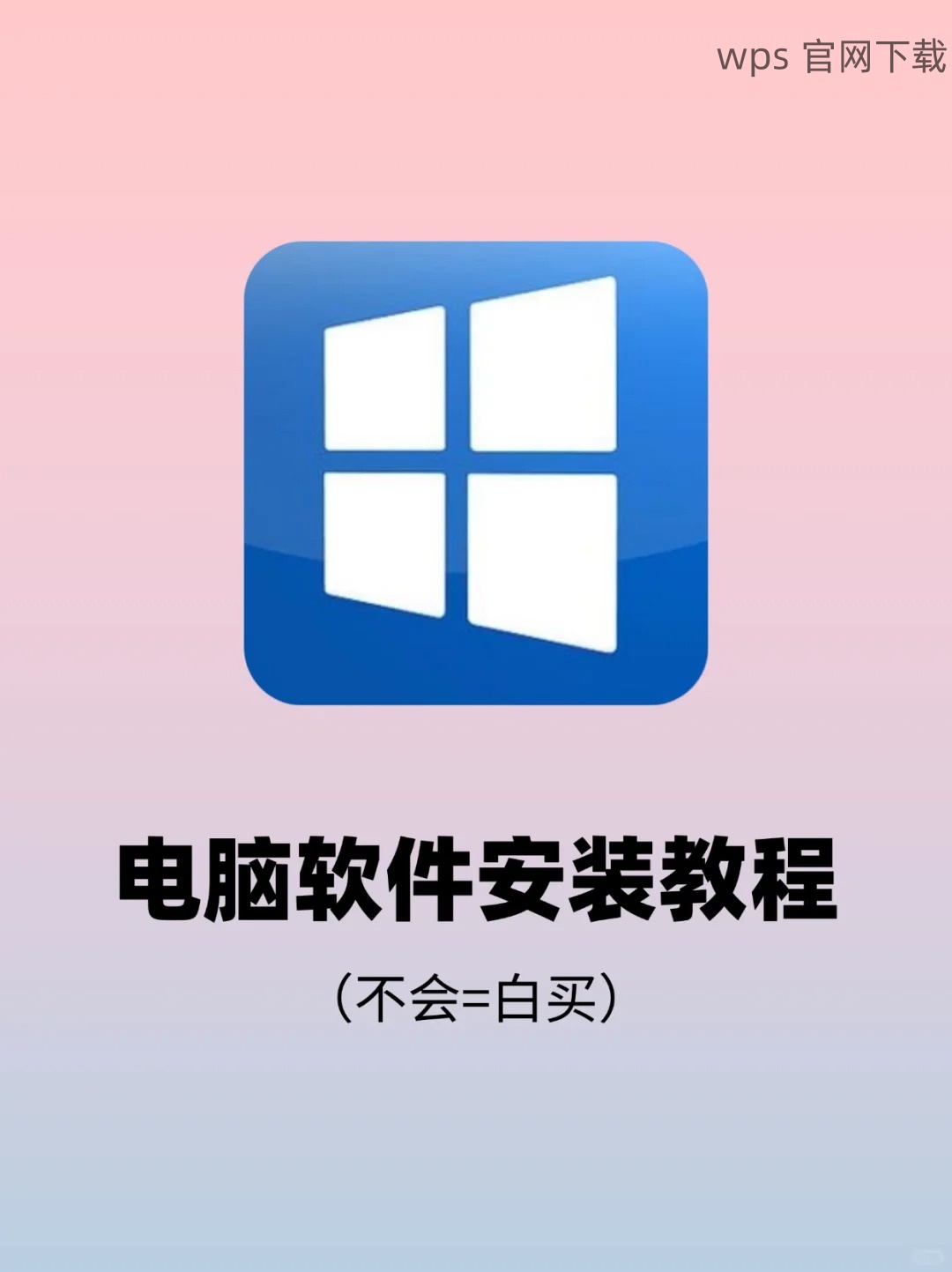
确保使用最新版本的 WPS 下载
有时,软件版本的更新能够解决运行中的 bug,确保你的 WPS 办公软件是最新版本。
通过清理缓存解决显示问题
有时候,缓存文件可能会影响文档的加载和显示。
解决 WPS 下载的文档不显示修改这一问题能够有效提升工作效率。通过检查文档权限、更新 WPS 办公软件版本以及清理软件缓存,可以较为简单地解决该问题。应该定期访问 WPS 官网 获取最新信息与版本,确保办公软件顺畅运行。
进一步的
在实际操作中,保持文档备份和定期更新 WPS 软件版本将会为使用体验保驾护航。若问题依然存在,您可以直接在 wps 下载 页面寻求更多专业支持。
正文完





