在使用 WPS 下载 文档时,可能会遇到插入的图片框难以删除的问题。对许多用户来说,理解其背后的操作机制是至关重要的。以下就这一主题深入探讨相关步骤与解决方案,帮助你高效处理图片框问题。
相关问题
解决方案
为了解决这些问题,以下提供详尽的解决步骤,确保用户能够顺利删除图片框,避免不必要的麻烦。
步骤 1: 识别图片框和图片
在进行删除操作前,确认你所处理的是图片框而非普通图片。
1.1 检查图片的格式
打开 WPS 文档,尽量放大视图,以便清晰地看到插入的图片。通常,图片框具有一定的边框或提示线,而普通图片则更为平坦。注意观察这些细节,以确保你选择的对象是具体的图片框。
1.2 使用鼠标箭头选择框
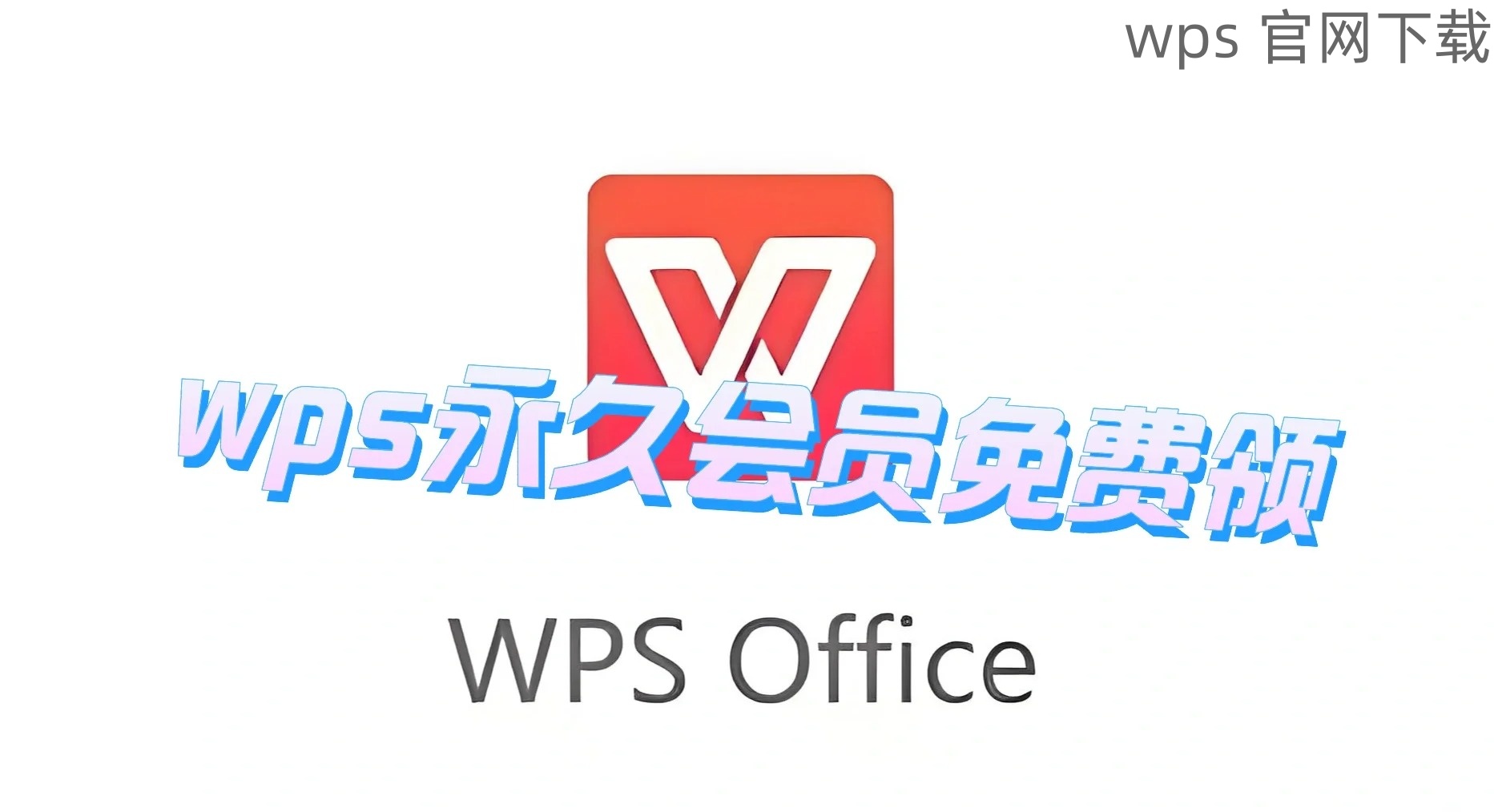
使用鼠标将光标悬停在图片框的边缘。当光标变成一个十字箭头时,表示可以选择。此时,点击并拖动以检查其内容和范围。如果是图片框,框内会有内容,而普通图片则不会有多余的边框提示。
1.3 确认文件格式
在 WPS 文档中,可以右键点击图片,然后选择“格式”以了解更多信息。确保你了解此文件的具体格式及其可能影响的因素,再进行接下来的操作。
步骤 2: 删除图片框的操作
在确认对象后,接下来的步骤就是删除。
2.1 选中图片框
将光标移动至已识别的图片框内,点击框线以将其选中。如果未能选中,可以尝试多次调整视图或视角,直到光标显示为十字箭头时才进行选择。
2.2 查看菜单选项
在选中图片框后,查看 WPS 的工具栏,找到“删除”或“剪切”选项。这一步也可以通过按键盘上的“Delete”键,来快速执行删除操作。
2.3 确认删除
在删除操作后,可以仔细观察文档,确认图片框已被删除。若没有变化,可以尝试多次按“Delete”键直到删除成功。
步骤 3: 确保格式不被影响
在删除背景后,可能需要重排文本或其他元素,以确保不会影响文档整体美观。
3.1 调整文本排版
在完成图片框的删除后,可能需对周围的文本进行调整。点击并拖动文本框,将其位置调整至合适的位置。必要时可以使用格式设置工具,调整字体大小和文本间距。
3.2 预览文档效果
在删除操作后,通过“预览”功能查看最终效果。这不仅可以帮助识别格式问题,还能够审查整体文档的完整性。
3.3 保存更改
在满意于格式和内容后,确保及时保存文档,避免任何未保存的更改丢失。当选择“保存”选项时,可选择覆盖当前文档或另存为新文档,以保留原始格式。
**
对于 WPS 下载 后的图片框问题,掌握识别、删除和格式调整的技巧将很大程度上提高操作效率。遇到类似问题时,遵循以上步骤能够帮助解决图片框难以删除的困扰,从而有效增强文档的整洁与可读性。随着对 WPS 操作的熟悉,今后在文档编辑上会变得更加得心应手。在使用过程中,如有其他问题,还可以进一步进行探索与学习。
希望以上内容对您在处理 WPS 下载 时的文档编辑工作有所帮助。





