在使用 WPS 办公软件时,用户常常会需要在下载的图片上添加说明文字或注释,以便清晰表达内容。无论在工作中还是学习中,这个功能都是非常实用的。以下将介绍如何在 WPS 中完成此操作,同时解答一些相关问题。
相关问题:
步骤一:打开 WPS 并插入图片
启动 WPS 文档。点击界面顶部的“插入”选项卡,在下拉菜单中找到“图片”功能,选择“从文件插入”。在弹出的文件选择框中,找到你需要的图片,双击以插入到文档中。插入后,可以通过鼠标拖动调整图片位置,确保它在页面上呈现出最佳效果。
接下来,选中刚插入的图片。注意,此时会在工具栏中自动显示和图片相关的选项,以便快速对图片进行编辑。要确保你已正确插入了所需的图片,以便后续工作顺利进行。
最后,调整图片大小。通过拖动图片四角的小圆点,能够方便地改变图片的尺寸,确保它与文档的整体布局和谐相融。
步骤二:插入文字框
点击工具栏中的“文本框”图标,选择“绘制文本框”。此时,鼠标指针会变成十字形,用户可在图片上拖动鼠标绘制一个文本框。适当选择文本框的位置,以便文本与图片内容不相互遮挡并且一目了然。
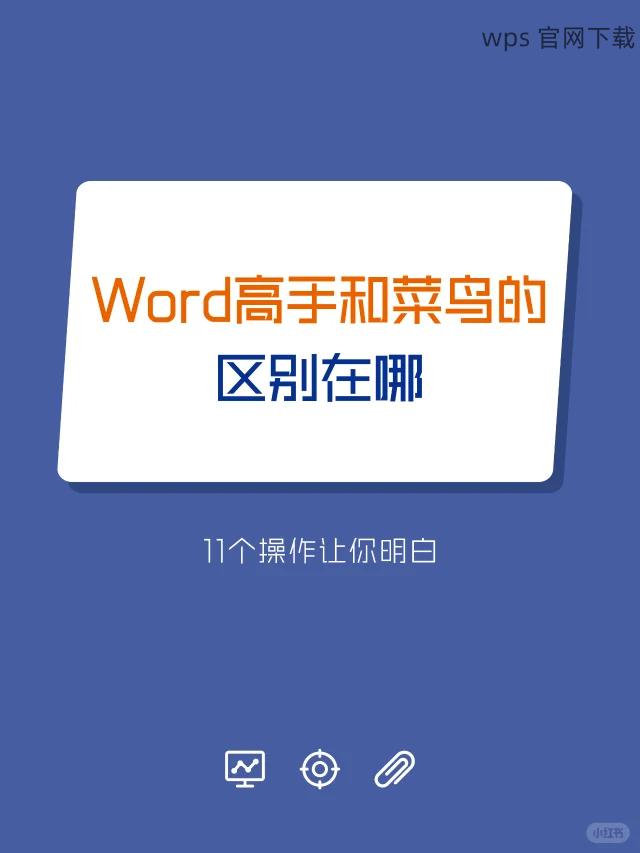
在创建文本框后,输入你想要添加的文字。输入内容后,记得选择合适的字距和行距,以提升可读性。你可以键入说明文字,将其设置为主题相关或吸引注意的内容,从而增加读者对图片的理解。
接下来,调整文本框的大小。点击文本框边缘的圆点,调整文本框的高度和宽度,以确保填满你需要的区域并保持美观。
步骤三:格式化文字
选择文本后,在工具栏中找到“字体”选项。你可以选择你喜欢的字体和字体大小,以使文本更美观。对于重要的内容,可以考虑加粗或着色,让内容更加突出。
选择文本颜色时,保持与图片内容的协调是关键。若背景较浅,则可以选用深色字体,反之亦然。这在视觉上不仅美观,而能确保信息传达的有效性。
最后,确保文本框的位置是合适的。通过拖动文本框,可以将其移动到最理想的位置,比如图片的上方或下方,依图案的构图而定。
步骤四:调整文字背景
为了提升文字的可读性,可以给文本框设置背景色。在文本框选中后,在工具栏中找到“形状填充”,选择与你的主题相符合的颜色。这样背景与文字形成的对比可以使内容更加突出。
你也可以通过设置透明度来使背景色更加柔和,避免干扰图片的主体信息,达到一种融洽的视觉体验。
可以通过边框设置,加强文本框的边界,使文字更为清晰。这样不仅能增加信息吸引力,同时提升整体设计的专业感。
步骤五:选择适当的字体和颜色选项
在 WPS 中,有许多字体可供选择。根据你的内容主题和受众进行选择。若是正式工作文档,可以选择如“宋体”、“仿宋”、“微软雅黑”等。如果是创意作品,则可以尝试一些艺术字体,增强吸引力。
在颜色设计方面,选择与图片内容相协调的颜色。特别是在多种颜色同台竞争时,确保文字清晰可读是非常重要的。
同时,考虑利用使用高对比度的配色方案,以确保文字在不同的显示设备上依然具备良好可读性。
步骤六:删除已添加的文字
若需要删除已添加的文字,只需点击选中文本框并按键盘上的“Delete”键即可。文本框将立即被移除,确保文档整洁。
如果想要保留文本框但不想显示内容,可以通过右键点击文本框,选择“设置格式”,在设置中找到“文本颜色”选项,将其设置为“无填充”,使得文本看似被隐藏。
在设计中,确保你的操作不会影响其他部分,保持组织与简洁是关键。务必保存你的更改,以防丢失。
通过上述步骤,用户可以轻松在 WPS 中下载的图片上添加文字,并调整格式和样式。无论是在工作中还是日常文档中,这项技能都将带来极大的便利。无论是文字的清晰表达还是信息的视觉呈现,皆能有效提高作品的质量。如何通过 WPS 更好地实施这些步骤,希望你能在的使用中游刃有余,实现更高效的办公与创作。





