在使用 WPS Office 进行演示时,有时候遇到 PPT 中的文字不显示的问题。这种情况可能由多种原因造成,包括软件设置错误、字体缺失或文件损坏。解决这一问题,可以确保您的演示文稿顺利进行。
常见问题
解决方案
步骤 1: 打开 WPS 演示并加载 PPT 文件
确保您已打开 WPS Office,并从本地文件打开要编辑的 PPT 文档。加载文件后,检测 PPT 的各个元素,包括文本框和图片等。
步骤 2: 查看字体选项
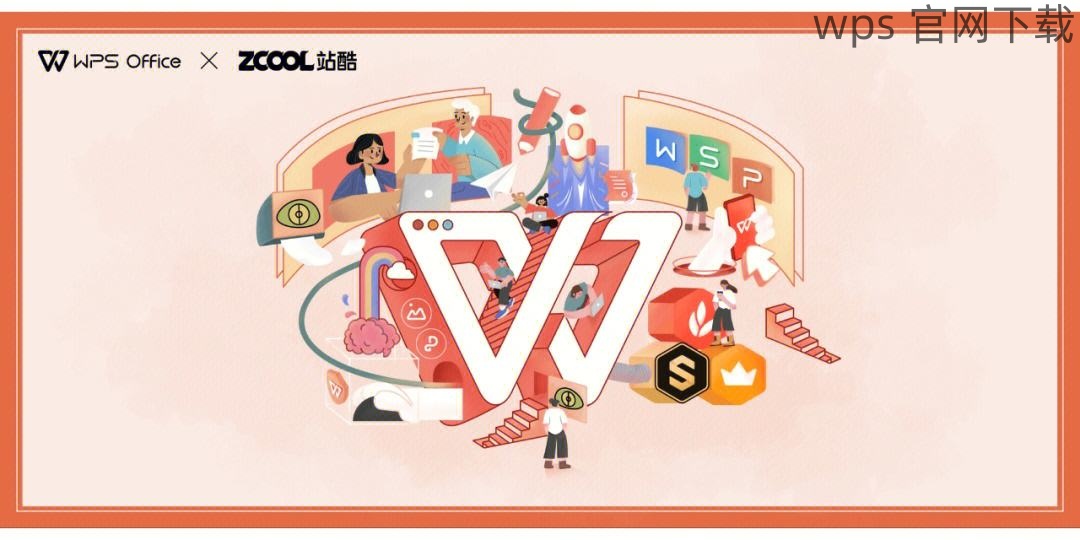
在文本框内单击,查看工具栏上的字体设置。这时,检查当前使用的字体是否是一个常用字体,确保其在 WPS 中可用。有时需要选择一个系统自带的字体,以避免字体不显示的问题。在 WPS Office 中,确保字体已正确应用于文本框,从而避免文字不出现的情况。
步骤 3: 更新字体或更换字体设置
如果确实是字体的问题,您可以尝试替换为另一种字体。选择文本框后,从下拉菜单中选择其他字体,并观察效果。如果问题依旧,请尝试将整个文本框复制到新的 PPT 文件中,看看能否正常显示。
步骤 1: 确认 PPT 文件格式正确
下载 WPS 的 PPT 文件后,需要确保该文件格式为常见的 PPT 或 PPTX。非标准格式有可能导致显示问题。您可以右键点击文件,选择属性,查看文件类型。
步骤 2: 尝试重新下载文件
如果文件格式正确但仍然出现问题,重新 wps 下载 同一文件,确保没有下载错误或文件损坏。
步骤 3: 尝试使用不同设备打开文件
如果在特定设备上无法显示,使用其他设备尝试打开该 PPT 文件。确保在不同版本的 WPS Office 上进行测试,以排除软件版本造成的问题。
步骤 1: 使用修复工具
在 WPS Office 的设置菜单中,可以找到修复工具。对文档进行修复,以解决因损坏导致的显示问题。
步骤 2: 保存为其他格式
尝试将 PPT 文件另存为 PDF 或其他格式,然后再重新导出回 PPT 格式。此操作可以检查是否由于文件元素的兼容性导致文字不显示。
步骤 3: 保存到云端并重新加载
使用 WPS 云文档,将文档上传至云端,然后从云端重新下载。此方式有助于获取次文件的最新版本。
通过检查字体设置、确认文件格式以及使用修复工具,您可以有效地解决 WPS 下载的 PPT 文字不显示的问题。确保保持软件更新,使用 wps 官网 获取最新版本,能够更好地避免此类情况的发生。对 WPS Office 的深入理解将使您的文档处理更加顺利。
