当你需要在文档中更换模板图片时,可能会遇到一些困扰。尤其是在使用 WPS Office 中的不同模板来提升文档的专业度和视觉影响力时,如何便捷地进行模板图片的更换成为一个重要问题。本文将详细探讨如何在 WPS 中更换模板图片,并提出相关疑问供大家思考。
相关问题:
一、在 WPS 中找到合适的模板图片
启动 WPS Office,进入你需要更换模板的文档。如果你还没有下载 WPS,可以访问 wps 下载 页面进行下载,确保使用的是最新版本。
点击顶部菜单的“插入”选项,然后选择“模板”。在这里,你可以浏览各类模板,选择自己需要的模板类型。模板库中提供多种风格和主题,适合不同场合的使用。
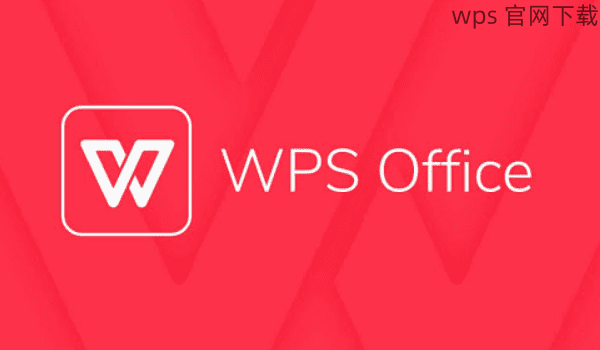
如果找不到合适的模板,可以通过 WPS 官网 进行搜索和下载,选择符合你需求的模板。确认下载后,将其保存到本地,便于后续导入。
二、如何更换模板中的图片
在更换模板图片前,确保你有合适的图片文件。你可以使用网络上免费的图片资源,或自己拍摄的一些高清图片。确保文件格式是 WPS 支持的格式(如 JPEG、PNG 等)。
在 WPS 的文档界面中,将光标定位到需要更换的图片位置。点击“插入”菜单,选择“图片”选项,浏览你的电脑,找到并选中准备更换的图片进行插入。
插入图片后,选中此图片,可以通过拖动图片边角的控制点来调整图片的大小。确保图片在视觉上与整个文档的风格一致,增强文档的整体专业感。
三、确保文档格式不受影响
更换图片后,需要再次检查文档的格式设置。确保图片与文本的排版没有受到影响,可以通过“格式”管理工具进行微调,实现最佳效果。
随时使用“预览”功能查看文档整体效果。在 WPS Office 中,右上角有“打印预览”选项,可以在此查看你更改后的文档是否符合预期。
完成所有调整后,记得保存更改。可以选择“另存为”功能,保留原始文档不变的同时,创建一个新的文件版本,以备后续使用。
更换 WPS 模板中的图片不仅能提升文档的视觉效果,还能让你的成果更加专业。如果你在操作过程中遇到问题,参考本文提供的步骤和,将能帮助你顺利完成任务。如需进一步解决与 WPS 相关的问题,访问 wps 官网 获取更多帮助和资源。通过有效的利用 WPS 的功能,你能够不断提升 办公效率,创造出更多优秀的文档。
