在当今快节奏的工作环境中,拥有一款强大的办公软件至关重要。WPS 作为一款优秀的办公软件,其手机应用同样提供了便捷的使用体验。通过本篇文章,您将了解到如何顺利下载 WPS 手机版最新版,以及在下载过程中可能遇到的问题和解决方案。
常见问题
以下将针对以上问题提供详细的解决方案。
对于手机用户而言,下载 WPS 的过程非常简单。以下是详细的步骤。
步骤一:访问 WPS 官网下载页面
步骤二:选择适合的版本进行下载
步骤三:完成安装并打开应用
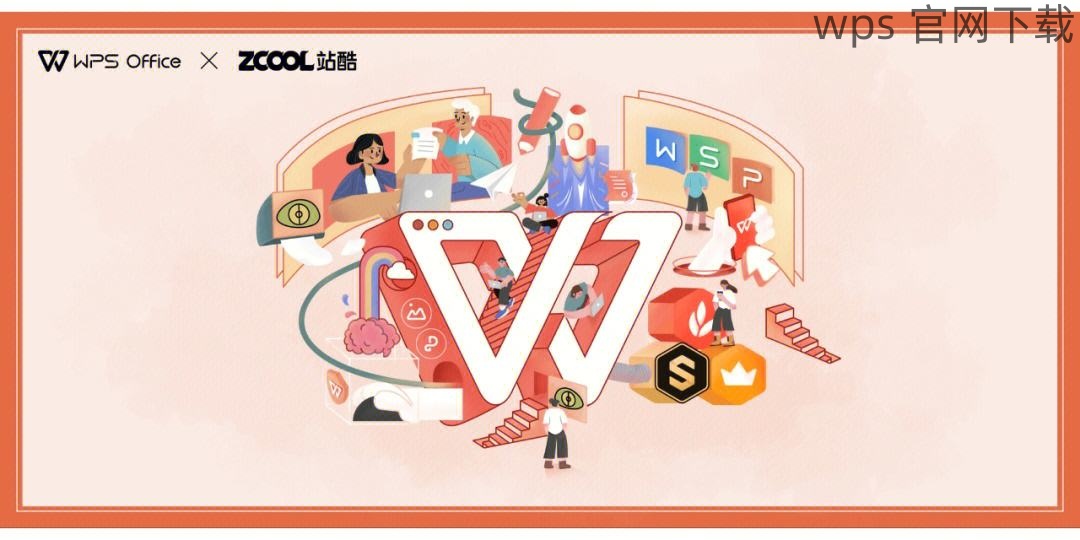
成功下载 WPS 后,设置方面也是一个不可忽视的环节。具体步骤如下:
步骤一:初始化设置
步骤二:配置云文档功能
步骤三:设置字体和模板
2. 您可以根据自己的需求选择合适的字体和模板进行使用。
云文档是 WPS 的一大亮点,极大地提升了文档管理的便捷性与安全性。使用步骤如下:
步骤一:上传文件到云端
步骤二:访问和编辑云文档
步骤三:共享与协作
WPS 下载手机版最新版极大地方便了用户随时进行办公。通过上述步骤,我们展示了如何快速、高效地下载、设置和使用 WPS 的云文档功能。这些功能不仅提供了安全的文档存储,而且支持多平台的协作与共享。希望您能充分发挥 WPS 的优势,提高工作效率!
通过访问 wps 官网 ,您可以获得最新的下载及功能信息。
正文完





