在寻找合适的 办公软件 时,很多用户选择了 WPS。因其功能强大且兼容性好,成为了许多用户的首选。本文将详细介绍如何在 macOS 系统上从 WPS 官网 完成下载并安装 WPS,确保您顺利使用这一优质软件。以下是我们将探讨的一些问题:
如何在 macOS 上找到 WPS 下载 官网?
wps 官方下载的步骤是什么?
如果下载后无法安装该如何解决?
在进行软件下载之前,首先需要访问 WPS 官网。确保你访问的是官方网站,以免下载到不安全的版本。
步骤 1:打开浏览器
在您的 mac 电脑上,打开常用的浏览器如 Safari、Chrome 或 Firefox。确保网络连接正常,以便顺利访问网站。
步骤 2:输入官网地址
在浏览器的地址栏中输入 wps 官网 的 URL,并回车。您将被引导至 WPS 的主页。
步骤 3:寻找下载链接
在 WPS 官网的主页上,寻找“下载”或“产品”选项,这里通常会有“wps 下载”的链接可供选择。根据你的需求(如版本和平台)选择 mac 版下载链接。
一旦成功访问到 WPS 下载页面,就可以进行下载操作。
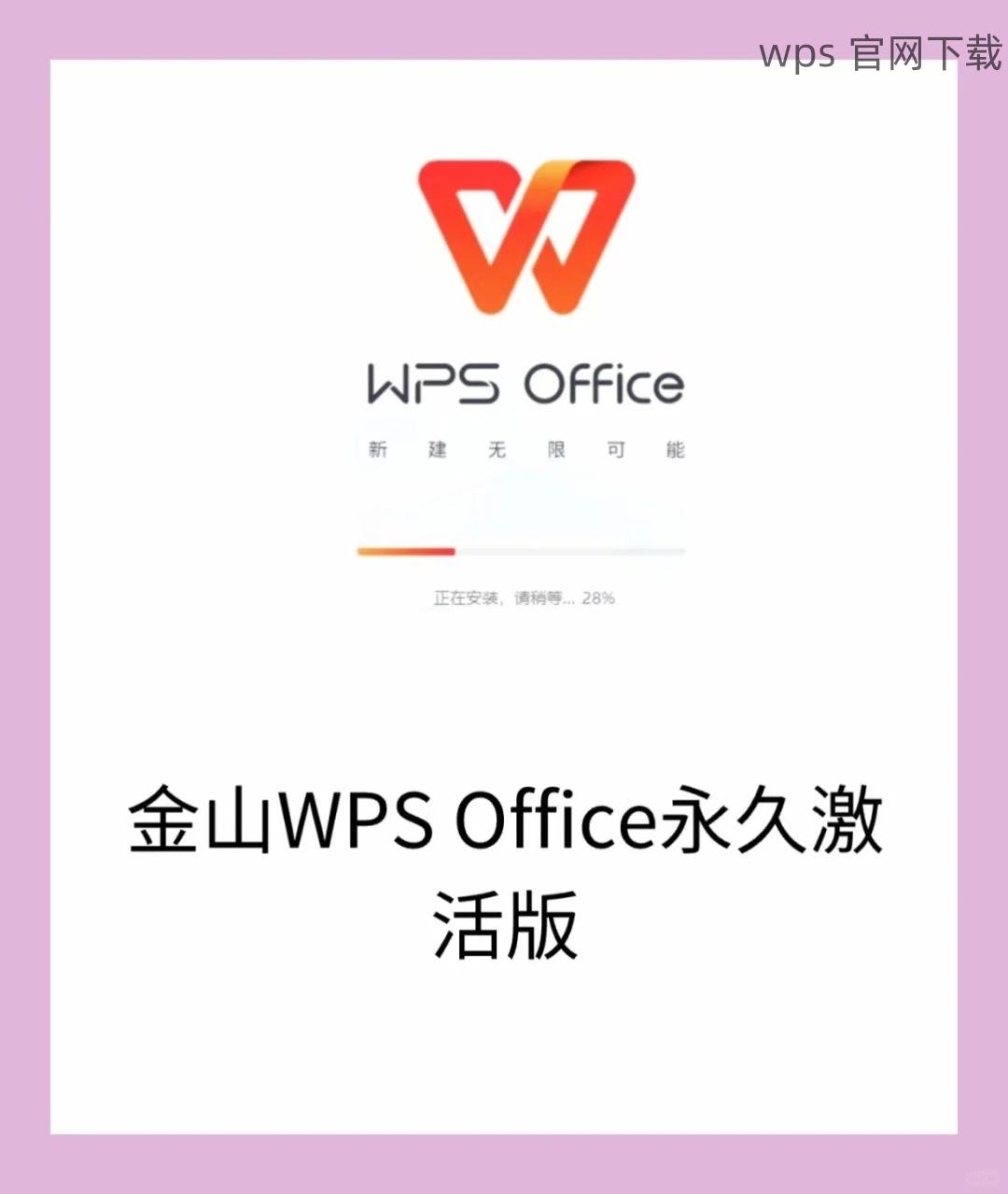
步骤 1:选择合适的版本
在下载页面上,您将看到不同的版本下载选项。确保选择适合 macOS 系统的 WPS 版本,通常会标有“mac 版”字样。
步骤 2:点击下载按钮
选择合适的版本后,点击下载按钮。在弹出的对话框中选择“保存文件”,以将安装包下载到您的电脑。
步骤 3:检查下载进度
您可以在浏览器的下载管理中查看下载进度。文件下载完成后,将会出现提示,通常在下载文件夹中可以找到这个安装包。
下载完成后,接下来进行安装步骤。
步骤 1:打开安装包
在下载目录中找到刚刚下载的 WPS 安装包,双击打开该文件。系统会打开一个安装向导,准备开始安装。
步骤 2:按照提示进行安装
在安装向导中,阅读并同意使用条款。根据向导的指引,选择安装位置,通常使用默认位置以避免不必要的问题。
步骤 3:完成安装并启动程序
安装完成后,您可以在应用程序文件夹中找到 WPS 图标。双击图标,启动 WPS。初次使用时可能需要简短的设置或激活步骤,请按照提示完成。
解决方案:下载后无法安装的情况
如果在安装过程中遇到问题,不用担心。可以尝试以下方法解决。
步骤 1:检查 macOS 版本兼容性
有时,WPS 可能不支持某些较旧的 macOS 版本。检查 WPS 官网提供的系统需求,确保你的 macOS 版本符合要求。可以在关于本机中检查当前的 macOS 版本。
步骤 2:重新下载并安装
有时候下载文件可能损坏,试着从 wps 官网 重新下载最新版本,再次尝试安装。这能解决由于文件下载问题导致的安装失败。
步骤 3:联系 WPS 支持
如果依然无法完成安装,可以访问 WPS 官网上的支持或帮助部分,寻求专业技术支持,他们可以为您提供更详细的解决方案或指导。
通过以上步骤,您应能顺利完成在 macOS 上从 wps 官网 下载及安装 WPS 的过程。确保下载版本的正确性和系统兼容性,将有助于避免不必要的麻烦。如果遇到任何问题,请参考上述或访问 WPS 官网获取更多帮助。欢迎您的使用,祝您体验愉快!
为了便于搜索引擎抓取,本文中多次提到的关键词“wps 下载”和“wps 官网”均已自然分布在标题和正文中,确保文章结构清晰,易于用户快速查找信息。
