在当今高效办公的时代,使用 WPS Office 可以显著提高工作效率。对于很多初次接触 WPS 的软件用户,了解如何顺利下载和安装 WPS Office 显得尤为重要。本文将提供详细的步骤,帮助您轻松完成 WPS 下载 并成功安装。
在选择下载 WPS 时,确保访问wps 官网,这是最安全和可靠的方法。以下是下载 WPS 的具体步骤:
1.1 访问 官方网站
打开浏览器,输入 wps 官网 的地址,找到首页上的下载链接。
1.2 检查网络连接
在下载过程中,确保网络连接稳定,以免下载中断。
1.3 保存安装包
将下载的 WPS 安装包保存在计算机上合适的位置。
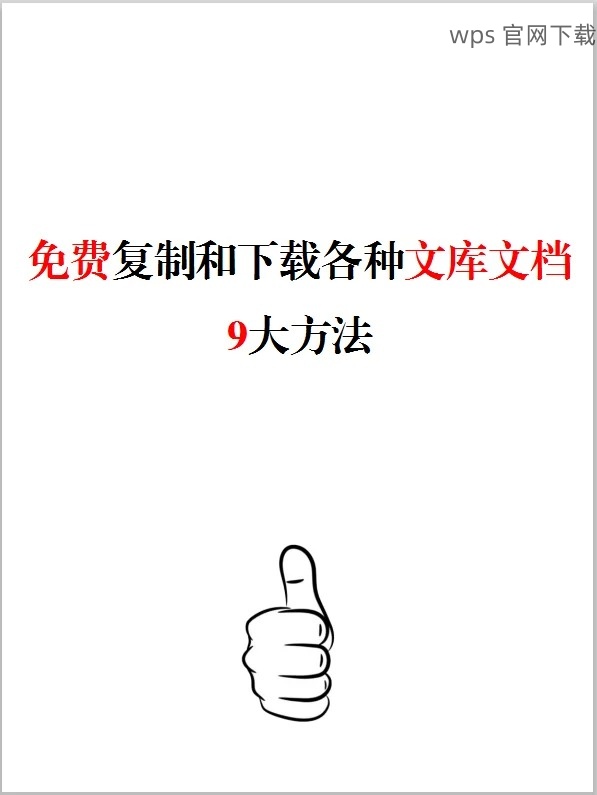
一旦您成功下载了 WPS 安装包,接下来便是安装的步骤。使用 wps 官方下载 的文件进行安装,确保每一步都遵循指示。
2.1 启动安装程序
找到下载好的 WPS 安装包,双击打开它。
2.2 选择安装路径
系统会询问您希望将 WPS 安装在哪个文件夹。
2.3 完成安装配置
安装程序会依次复制文件并配置 WPS Office。
关于 WPS 的使用,很多用户在下载或安装过程中会遇到一些问题。以下是一些常见问题及其解决方案:
3.1 下载安装过程中遇到错误
如果在下载安装时遇到错误,可能原因包括网络连接不稳定或文件损坏。
3.2 WPS Office 无法打开
有时在安装后,用户可能会发现 WPS Office 无法正常打开。
3.3 更新和卸载 WPS Office
WPS Office 定期发布更新以修复 bug 和添加新功能。
小结
通过以上步骤,您已经完成了 WPS 的下载安装。无论是在工作还是学习中,WPS Office 都能为您提供优质的办公体验。为了获得最佳的使用效果,定期访问 wps 官网下载 以更新到最新版本。
希望本教程对您有所帮助,祝您在 WPS Office 的使用中得心应手。
正文完
