在使用 WPS 办公软件时,有时会遇到字体无法打印的问题。这种情况可能是由于字体文件未正确安装、字体与打印机不兼容或其他设置原因导致的。以下是解决这一问题的方法,以及一些相关问题的探讨。
WPS 中无法打印的字体常见原因是什么?
如何确保字体文件正确安装?
是否有特定的打印机设置需要注意?
解决方案
1.1 确认字体文件位置
WPS 使用的字体文件通常需安装在系统字体文件夹中。打开系统中的字体文件夹,路径一般为 “C:WindowsFonts”。在此文件夹中确认你需要的字体文件是否存在。
1.2 安装缺失的字体文件
如果发现缺失的字体文件,可以从网上找到该字体并下载,使用 WPS 中文下载 的方式确保你获得的是兼容的字体文件。下载完成后,双击字体文件点击“安装”按钮,确保字体正确安装。
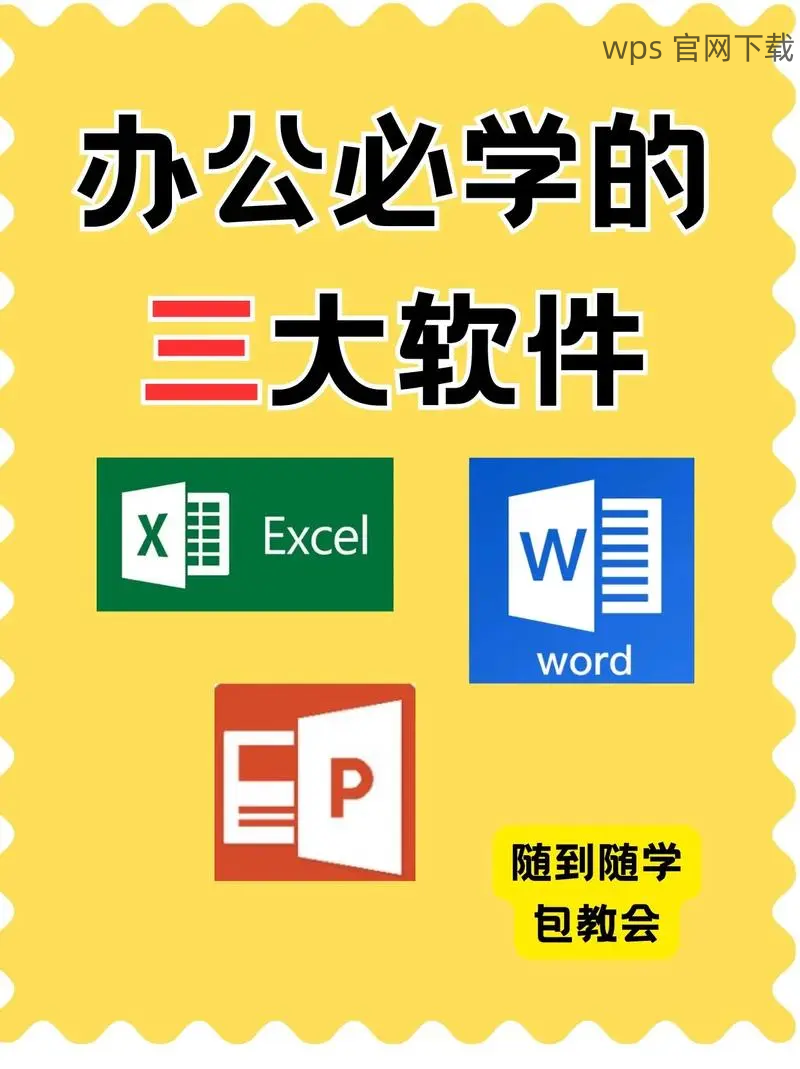
1.3 重启应用程序
字体安装后,重启 WPS 以确保它能识别新安装的字体。这一步骤确保新字体能被加载并可用于后续的文档编辑和打印。
2.1 选择正确的打印机驱动
在打印前,请确保选定的打印机驱动是最新的或者与所用的 WPS 版本兼容。访问打印机制造商官网,下载最新的驱动程序并进行安装。
2.2 确认打印预设设置
进入打印设置界面,查看是否有选择“只打印可见内容”或者“忽略字体”的选项。确保这些选项未被勾选,以免影响打印效果。
2.3 测试打印
在完成设置后,选择一份包含刚安装字体的文档进行测试打印。观察打印结果,以确认字体的使用能够正确无误。
3.1 打开打印队列管理
点击 Windows 任务栏中的打印机图标,打开打印队列管理。查看当前打印任务,如果存在未完成的打印任务,可能导致字体无法正确打印。
3.2 取消或删除任务
选中阻碍打印进程的任务,点击“取消”或“删除”按钮以将其清除。确保打印队列中没有冲突或错误的信息。
3.3 重新发起打印请求
清理完成后,返回 WPS 重新尝试打印文档,检查字体是否能够正常输出。
遇到 WPS 下载 字体无法打印的问题并不是不可解决的,通过排查字体安装、打印机设置以及打印队列等方面可以有效解决此类问题。遵循上述和步骤,通常能够恢复字体的正常打印功能。希望以上内容对你有所帮助,使你在后续使用 WPS 中能够更加顺利地进行文档编辑与打印。





