办公文档的美观和实用性往往依赖于字体的选择。选取合适的字体不仅能提升文档的可读性,还能为不同类型的文档赋予独特的个性。对于使用 WPS 办公软件的用户,了解如何下载和安装免费的字体是提升文档质量的重要步骤。
步骤 1: 登录 WPS 账户
步骤 2: 浏览字体库
步骤 3: 下载字体
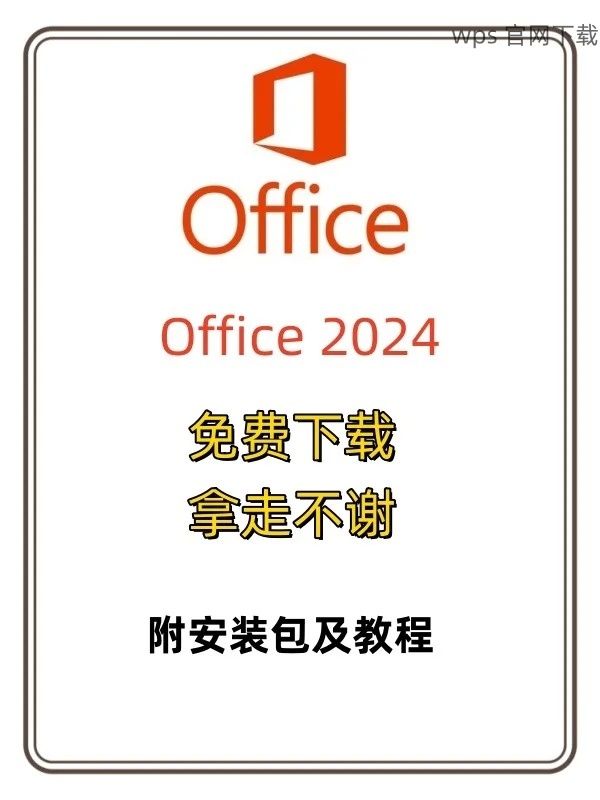
步骤 1: 确认 WPS 版本
步骤 2: 检查字体兼容性
步骤 3: 安装字体
步骤 1: 打开文档
步骤 2: 应用字体到文本
步骤 3: 保存文档
轻松获取和应用字体是提升办公文档美感的有效方式。通过 WPS 下载 合适的字体,你可以为文档增添个性与风格。无论是 WPS 中文下载 还是使用 WPS 下载 自定义字体,掌握这些技巧可以令你的文档更加出色。掌握上述步骤,享受 WPS 官方提供的丰富字体资源,提升工作效率和文档美感。
正文完





