在使用 WPS 办公软件 进行文档处理时,用户可能会遇到“WPS 下载 失败 权限不足”的问题。这往往会导致用户无法顺利下载或更新软件,影响日常工作。因此,理解导致此问题的原因及解决方法至关重要。
相关问题
解决方案
步骤 1.1: 确认文件夹权限
打开文件资源管理器,导航到安装 WPS 的文件夹。通常位于 C:Program FilesKingsoftWPS Office。如果你发现不能访问此文件夹,可能是因为权限不足。右键单击该文件夹,选择“属性”。在“安全”选项卡中,可以查看所有用户的权限设置。确认你的用户账户是否拥有“完全控制”的权限,如果没有,需进行修改。
步骤 1.2: 修改权限设置
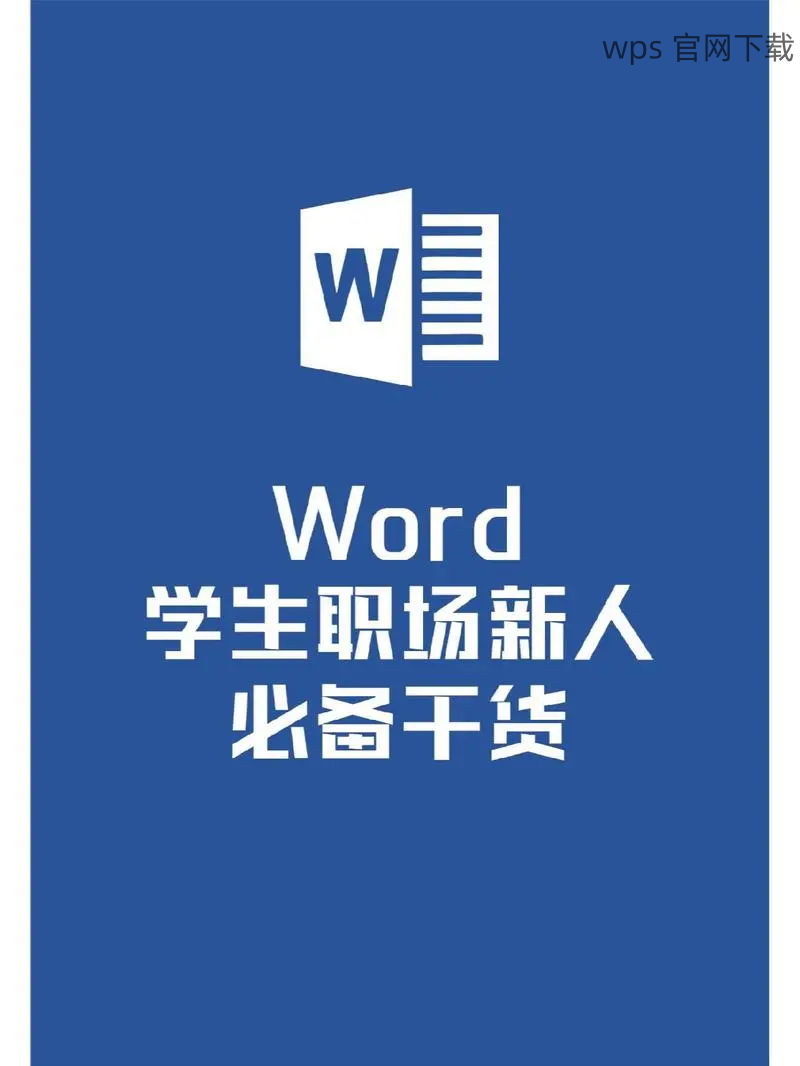
在“安全”选项卡中,点击“编辑”按钮。在弹出的窗口中,再次选择你的用户账户,并选中“完全控制”旁的复选框。确认修改后,点击“确定”保存更改。此时再尝试进行 WPS 下载,问题是否解决?
步骤 1.3: 验证效果
在完成权限修改后,重新尝试下载 WPS。可以先关闭所有程序,再用管理员身份启动 WPS,确保安装进程顺利。如果问题依然存在,请继续查看下一步解决方案。
步骤 2.1: 临时禁用防火墙
许多用户在使用 WPS 下载时,可能由于防火墙的限制而出现下载失败。在 Windows 任务栏中,右键单击“开始菜单”,选择“控制面板”。找到“系统和安全”,然后选择“Windows Defender 防火墙”。在左侧菜单中选择“关闭 Windows Defender 防火墙”,暂时禁用此功能。请注意,下载完成后最好重新启用防火墙,确保系统安全。
步骤 2.2: 禁用其他安全软件
如在使用其他第三方安全软件时,同样可能会导致权限不足的问题。请找出你安装的安全软件,如 Avast、McAfee 等。在软件界面中找到关闭或暂停保护的选项。完成后重试 WPS 下载,看看问题是否解决。
步骤 2.3: 重新启动电脑
在完成上述操作后,务必重启电脑。重启可以帮助系统更新配置,并解决潜在的软硬件冲突。在电脑重新启动后,再次尝试下载 WPS,看看是否成功。
步骤 3.1: 下载程序
如果权限不足问题依然存在,并且防火墙和安全软件没有影响,尝试以管理员身份运行 WPS 下载程序。右键单击 WPS 下载的安装包,选择“以管理员身份运行”。这将赋予程序下载的必要权限。
步骤 3.2: 完成安装过程
按照程序提示进行安装。在安装过程中,确保不跳过任何步骤,一旦遇到权限不足的提示,请再进行一次权限检查和修改。
步骤 3.3: 验证安装成功
安装完成后,打开 WPS 进行测试,确认软件能正常使用。如果一切正常,表示你的下载问题已获得解决。
在处理“wps 下载 失败权限不足”的问题时,明确的步骤和检查可以帮助用户快速恢复下载能力。确保修改文件夹权限、关闭防火墙和安全软件,并使用管理员权限下载,都是有效的解决方案。通过这些方法,用户能够顺利完成 WPS 的下载与安装,从而提高办公效率。
